Agregar y Quitar Objetos
Agregar y quitar objetos en Photoshop se refiere al proceso de modificar una imagen digital añadiendo nuevos elementos o eliminando elementos existentes. Es una técnica esencial en el diseño gráfico, la fotografía y el diseño web.
Agregar Objetos Mediante Clonación
La herramienta de tapón de clonación en Photoshop es una herramienta muy útil para retocar imágenes, permitiendo al usuario duplicar partes de una imagen y aplicar esas áreas en otra parte de la misma imagen o en otra imagen completamente diferente. Se utiliza comúnmente para eliminar imperfecciones, como manchas, arrugas o elementos no deseados en la foto, replicando píxeles de una zona "limpia" para cubrir la imperfección.
¿Cómo funciona?
- Crear una Capa Nueva: En esta nueva capa se colocará el clon del objeto fuente.
- Cambiar a Capa Anterior: Se debe volver a la capa en donde está la imagen a Clonar.
- Seleccionar la Herramienta: La herramienta de tapón de clonación se encuentra en la barra de herramientas, generalmente en el mismo grupo que la herramienta Pincel (el ícono suele parecer un sello de goma).
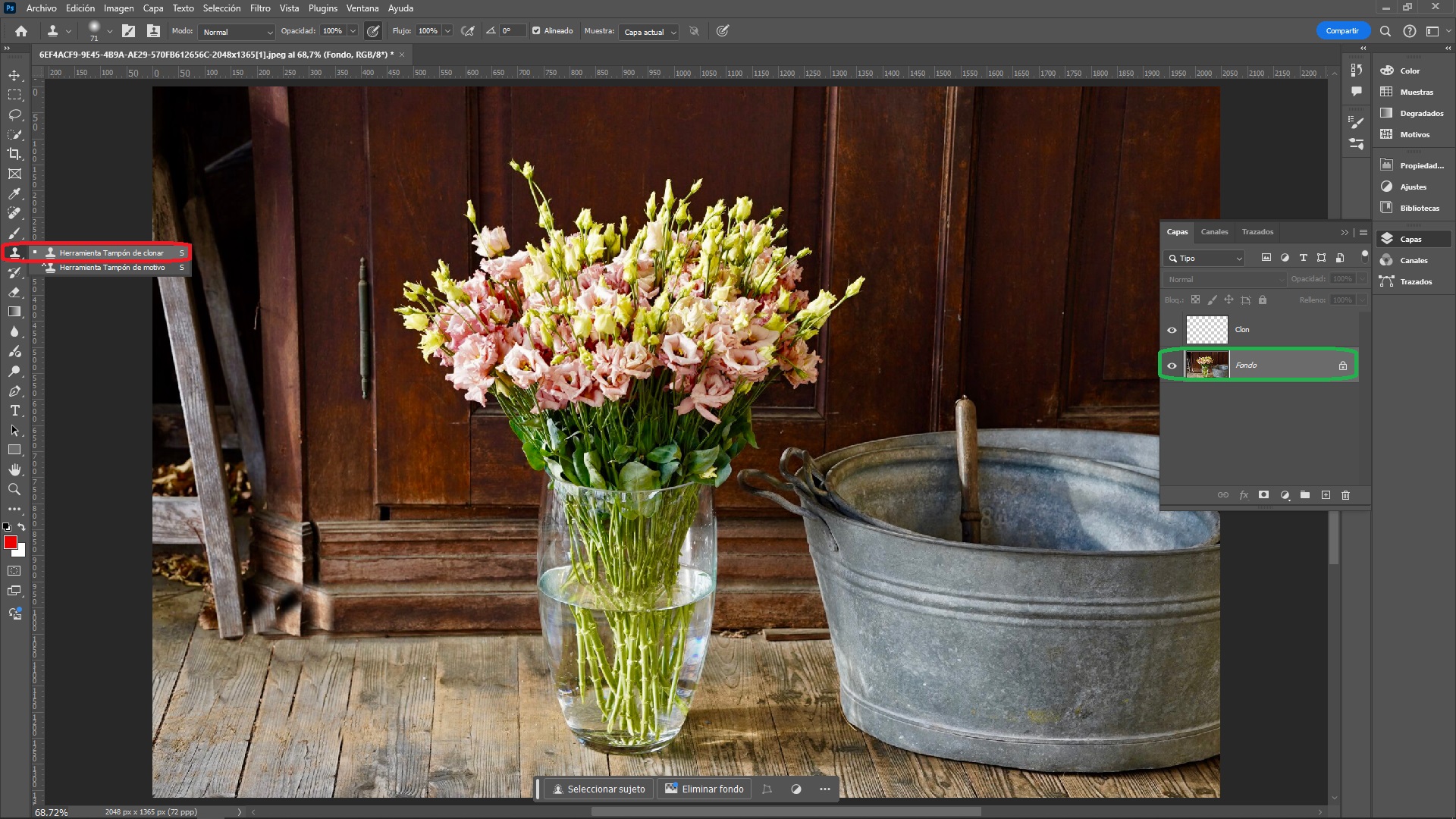
- Configurar la Herramienta:
- Tamaño y Dureza del Pincel: El usuario puede ajustar el tamaño y la dureza del pincel para adaptarlo a la tarea específica. Un borde suave (menor dureza) se utiliza cuando se quiere un resultado más difuminado, mientras que un borde duro (mayor dureza) es mejor para detalles precisos.
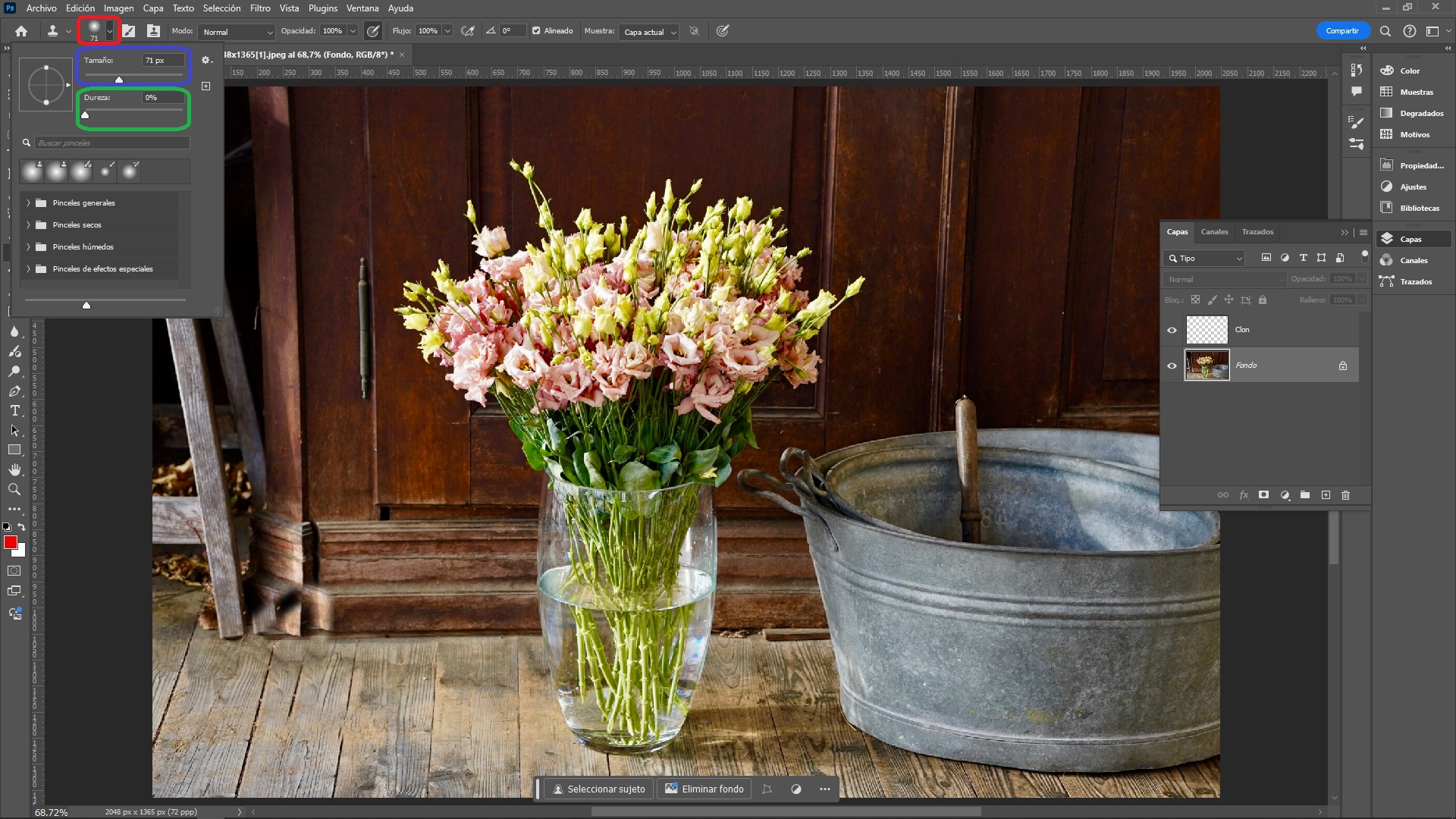
- Opacidad y Flujo: También se puede ajustar la opacidad y el flujo para determinar cuán fuerte será el efecto del clonado.
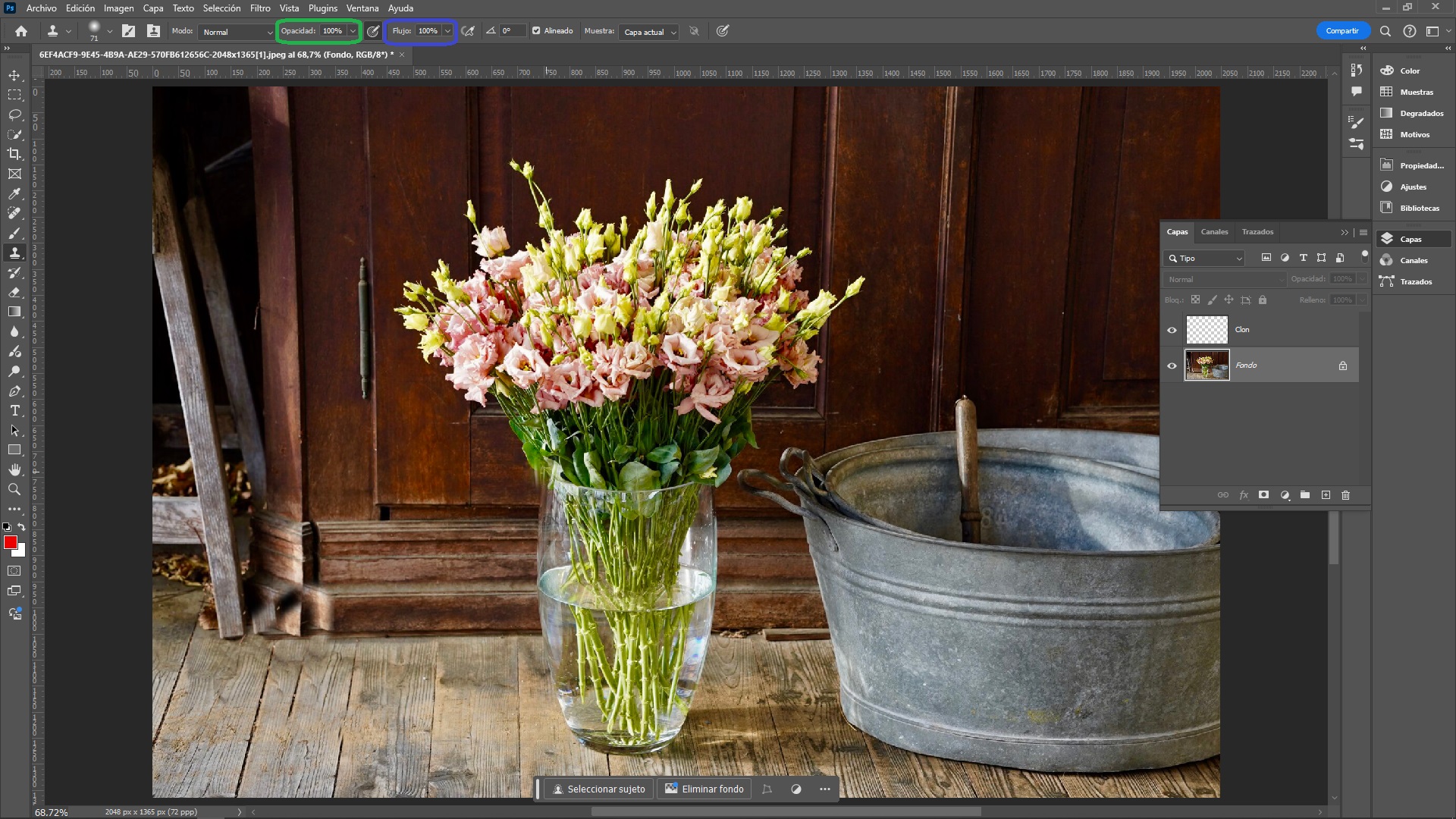
- Tamaño y Dureza del Pincel: El usuario puede ajustar el tamaño y la dureza del pincel para adaptarlo a la tarea específica. Un borde suave (menor dureza) se utiliza cuando se quiere un resultado más difuminado, mientras que un borde duro (mayor dureza) es mejor para detalles precisos.
- Definir la Fuente de Clonación: Para definir la fuente desde donde se va a clonar, el usuario debe mantener presionada la tecla Alt y hacer clic en cualquier parte de la zona que quiere clonar. Esto define el punto de origen, ver círculo rojo en la parte inferior del florero.
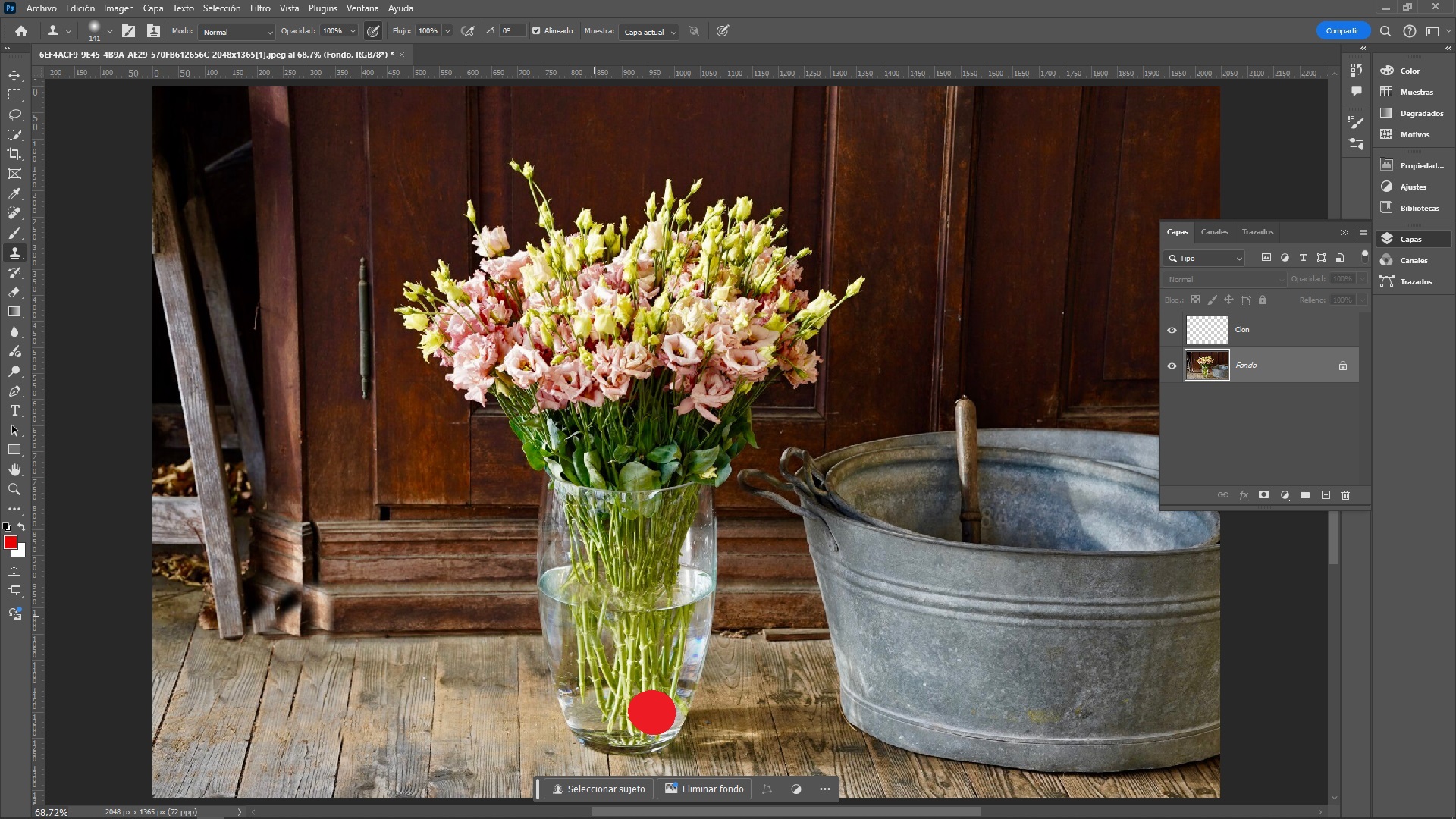
- Aplicar el Clon: Primero cambiar de capa, la que se creo para contener el clon que se creará, luego el usuario puede empezar a pintar en la zona donde quiere aplicar el clon, y la herramienta replicará los píxeles de la zona de origen en la nueva área.
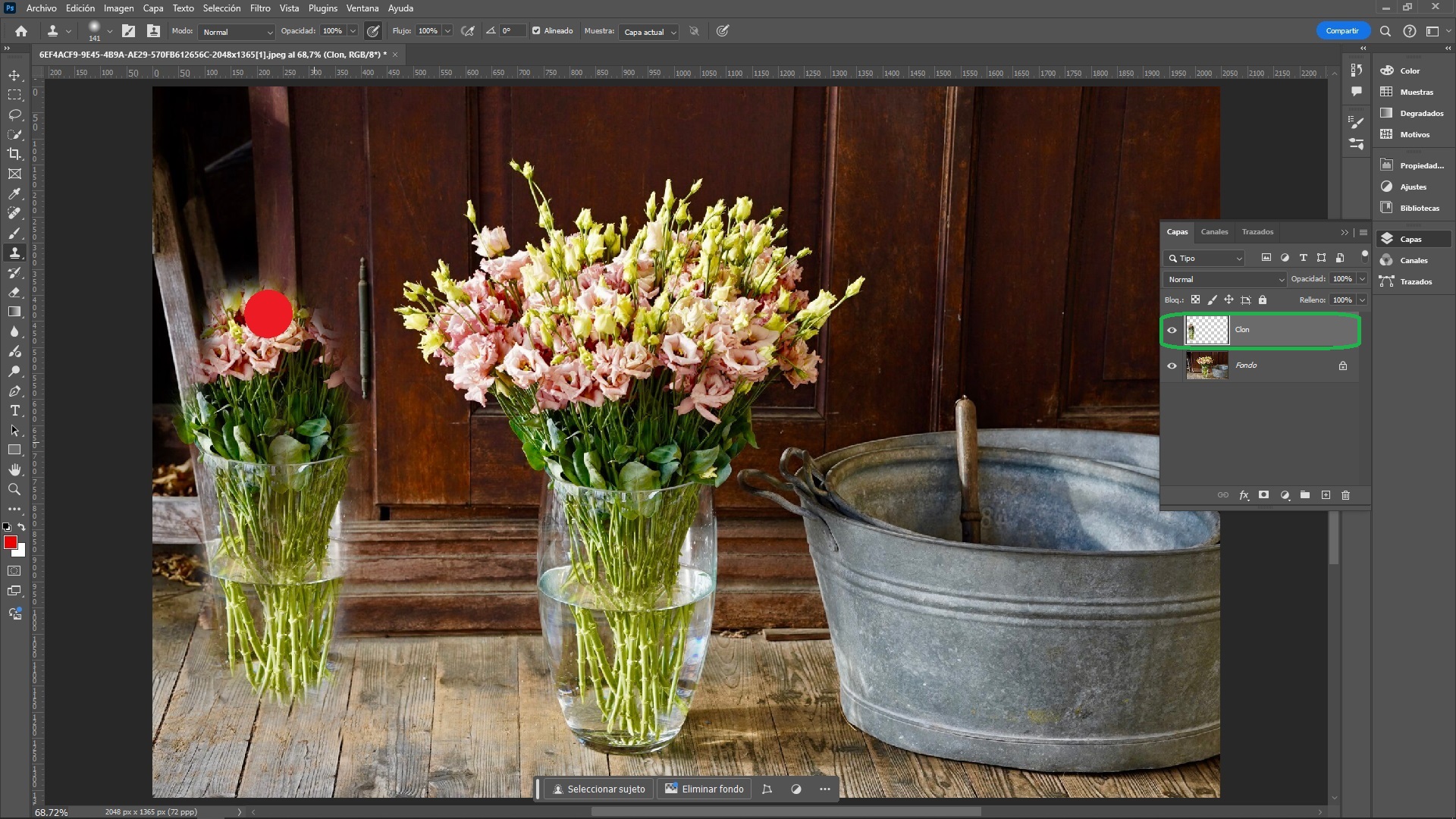
- Proceso: En la siguiente animación se puede ver como es el proceso de clonación de un objeto.
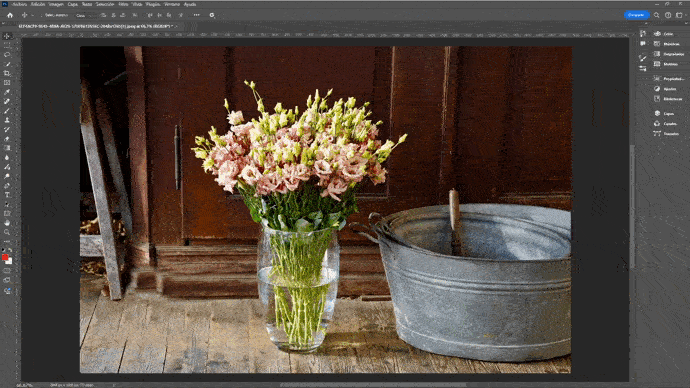
Tamaño y Dureza del Pincel
- Tamaño del Pincel:
- El tamaño del pincel se refiere al diámetro del área que será afectada por cada trazo. El tamaño determinará la amplitud de la marca que deja sobre el lienzo digital. Un pincel más grande cubrirá un área mayor con cada trazo, mientras que uno más pequeño permitirá un trabajo más detallado y preciso.
- Cómo influye:
- Pinceles Grandes: Cubren áreas más extensas rápidamente. Son ideales para eliminar objetos grandes o rellenar zonas amplias.
- Pinceles Pequeños: Permiten un trabajo más preciso y detallado. Son perfectos para quitar manchas pequeñas, retocar texturas o clonar detalles finos.
- Dureza del Pincel:
- Indica la transición entre el borde del pincel y el área que no se ha pintado.
- Cómo influye:
- Pinceles Duros: Tienen bordes definidos y crean marcas nítidas. Son útiles para clonar texturas o bordes bien definidos.
- Pinceles Suaves: Tienen bordes difuminados y crean transiciones más suaves. Son ideales para mezclar colores, suavizar bordes duros o crear efectos más naturales.
Opacidad y Flujo del Pincel
- Opacidad del Pincel:
- Determina la transparencia de la muestra que se está clonando al aplicarla sobre la imagen.
- Cómo funciona:
- Opacidad Baja: La muestra se mezcla con los píxeles existentes, creando un efecto más suave y menos invasivo. Es ideal para retoques sutiles o cuando se quiere combinar elementos de forma gradual.
- Opacidad Alta: La muestra reemplaza casi por completo los píxeles sobre los que se pinta, creando un efecto más definido y visible. Útil para eliminar objetos grandes o realizar cambios drásticos.
- Flujo:
- Controla la cantidad de pintura que se aplica con cada trazo del pincel.
- Cómo influye:
- Flujo Bajo: Se deposita menos pintura en cada pasada, permitiendo construir la clonación gradualmente. Ideal para detalles finos o cuando se quiere evitar un efecto demasiado abrupto.
- Flujo Alto: Se deposita más pintura en cada pasada, lo que permite cubrir áreas más grandes rápidamente. Útil para eliminar objetos grandes o realizar cambios más evidentes.
Consejos para un Mejor Resultado
- Cambiar frecuentemente la fuente: Si se trabaja en una gran área, es útil cambiar la fuente de clonación para evitar que se repitan patrones y que el resultado sea más natural.
- Utilizar capas: Trabajar en una capa nueva permite al usuario corregir errores sin dañar la imagen original.
- Zoom y atención al detalle: Trabajar con un zoom más cercano permite un mayor control sobre los detalles que se están clonando.
Eliminar Objetos Pequeños
La Herramienta Pincel Corrector Puntual en Photoshop es una de las herramientas más útiles para eliminar imperfecciones, manchas y objetos pequeños de una imagen de manera rápida y sencilla. Su funcionamiento se basa en reemplazar automáticamente el área seleccionada con píxeles que se mezclan con el entorno, lo que facilita la corrección sin la necesidad de tomar muestras manualmente.
Cómo Usar la Herramienta Pincel Corrector Puntual
- Seleccionar la Herramienta:
- Ir a la barra de herramientas en el lado izquierdo de la pantalla.
- Seleccionar la Herramienta Pincel Corrector Puntual. La forma rápida de seleccionarla es presionando la tecla j en el teclado.
- Si no ve la herramienta, puede estar agrupada con otras herramientas como el Pincel Corrector o el Pincel de Parche. Mantener presionado el botón de la herramienta visible hasta que aparezca el menú desplegable, y seleccionar la Herramienta Pincel Corrector Puntual.
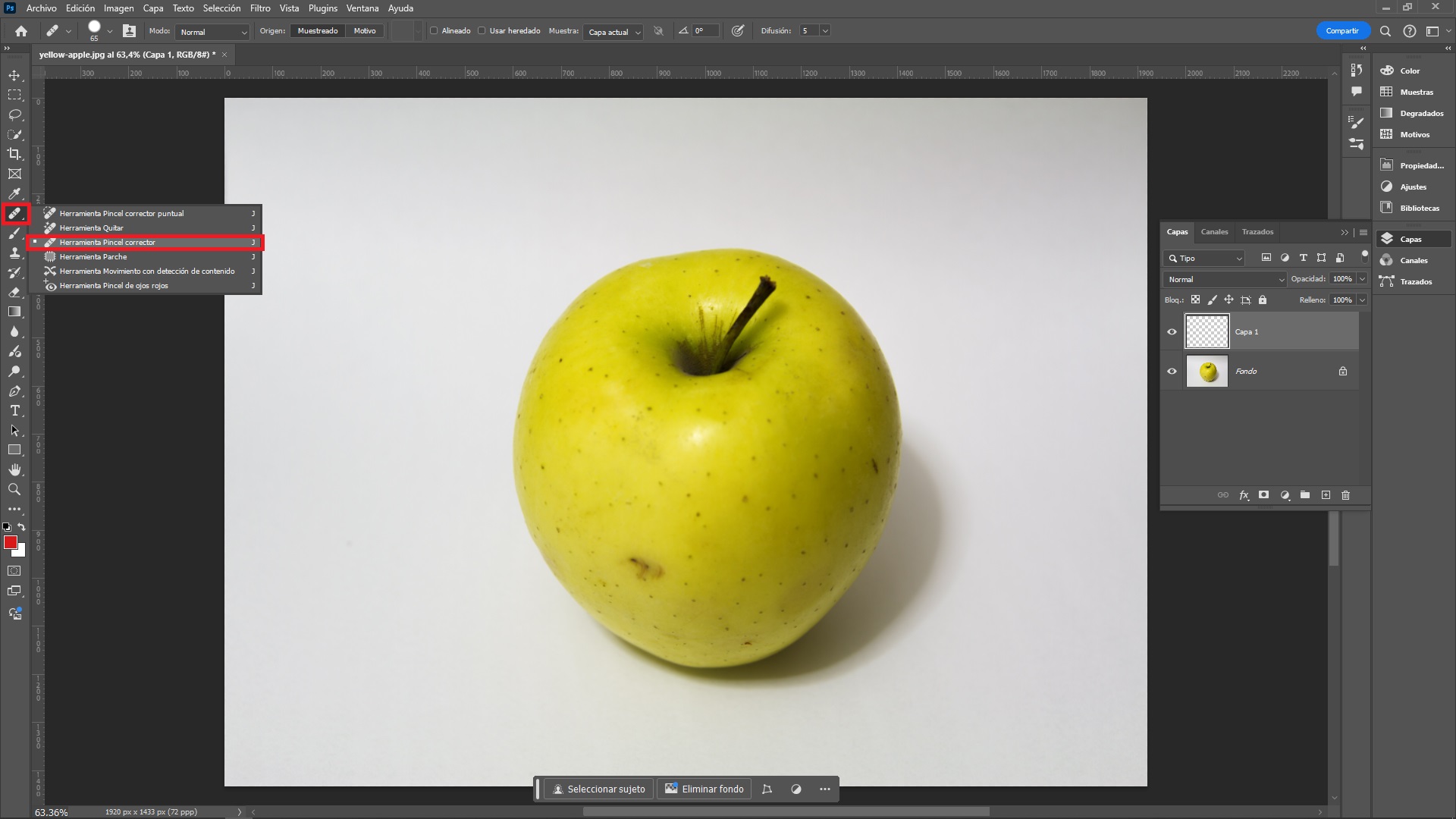
- Ajustar el Tamaño del Pincel:
- En la parte superior de la pantalla, se encontrará las opciones de la herramienta. Ajustar el tamaño del pincel utilizando el control deslizante o escribiendo un valor numérico.
- Se puede ajustar el tamaño rápidamente usando las teclas de corchete izquierdo [ y derecho ] en el teclado.
- Definir Muestra: Mantener presionada la tecla Alt y hacer clic en un área cercana que a la que se quiera usar como muestra para cubrir el objeto pequeño.
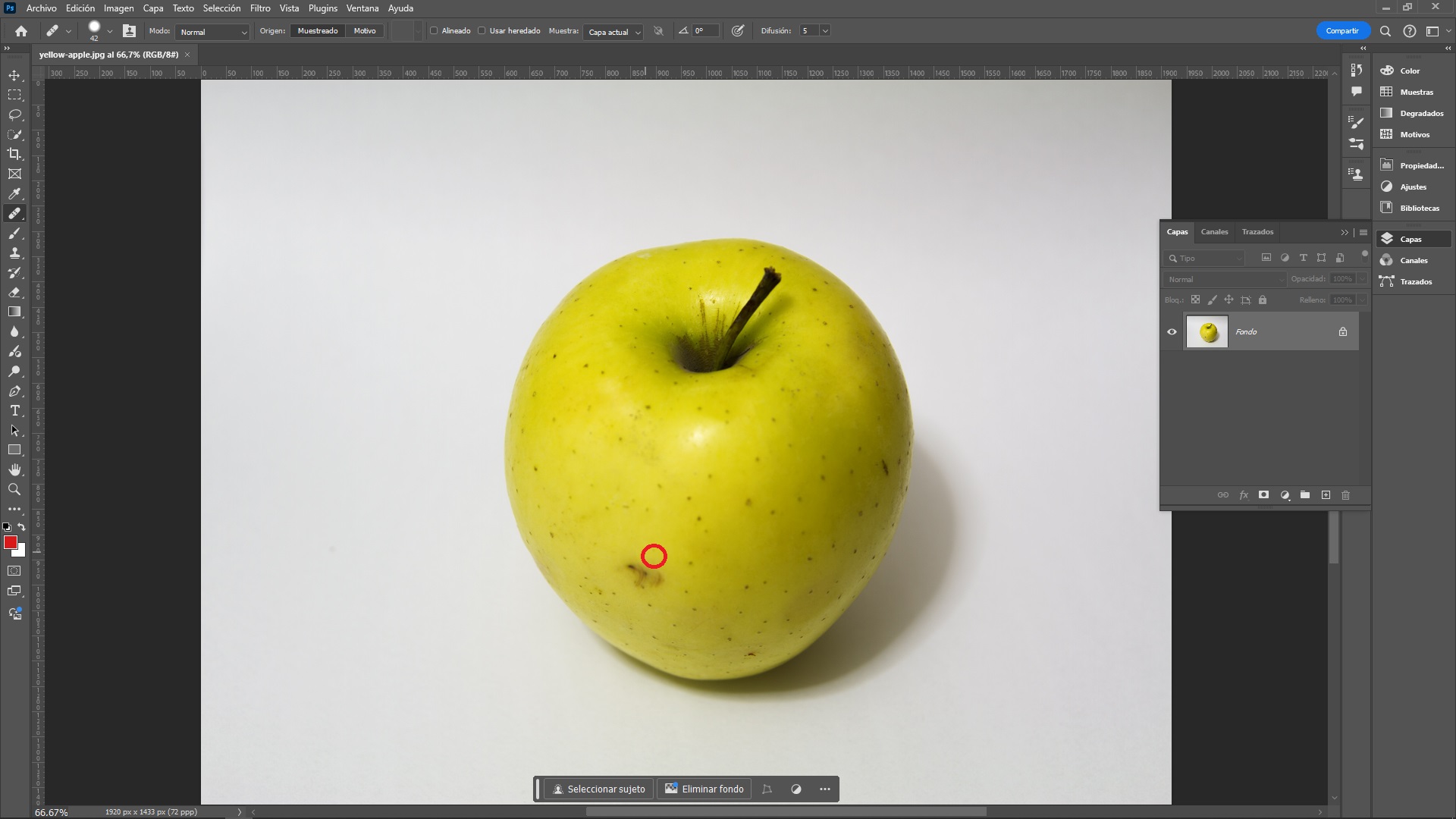
- Aplicar sobre el Área a Corregir:
- Simplemente hacer clic sobre la imperfección u objeto que se desea eliminar. Photoshop se encargará de analizar la zona y corregirla instantáneamente.
- Si se necesita cubrir un área más grande, hacer clic y arrastrar el pincel sobre la zona deseada.
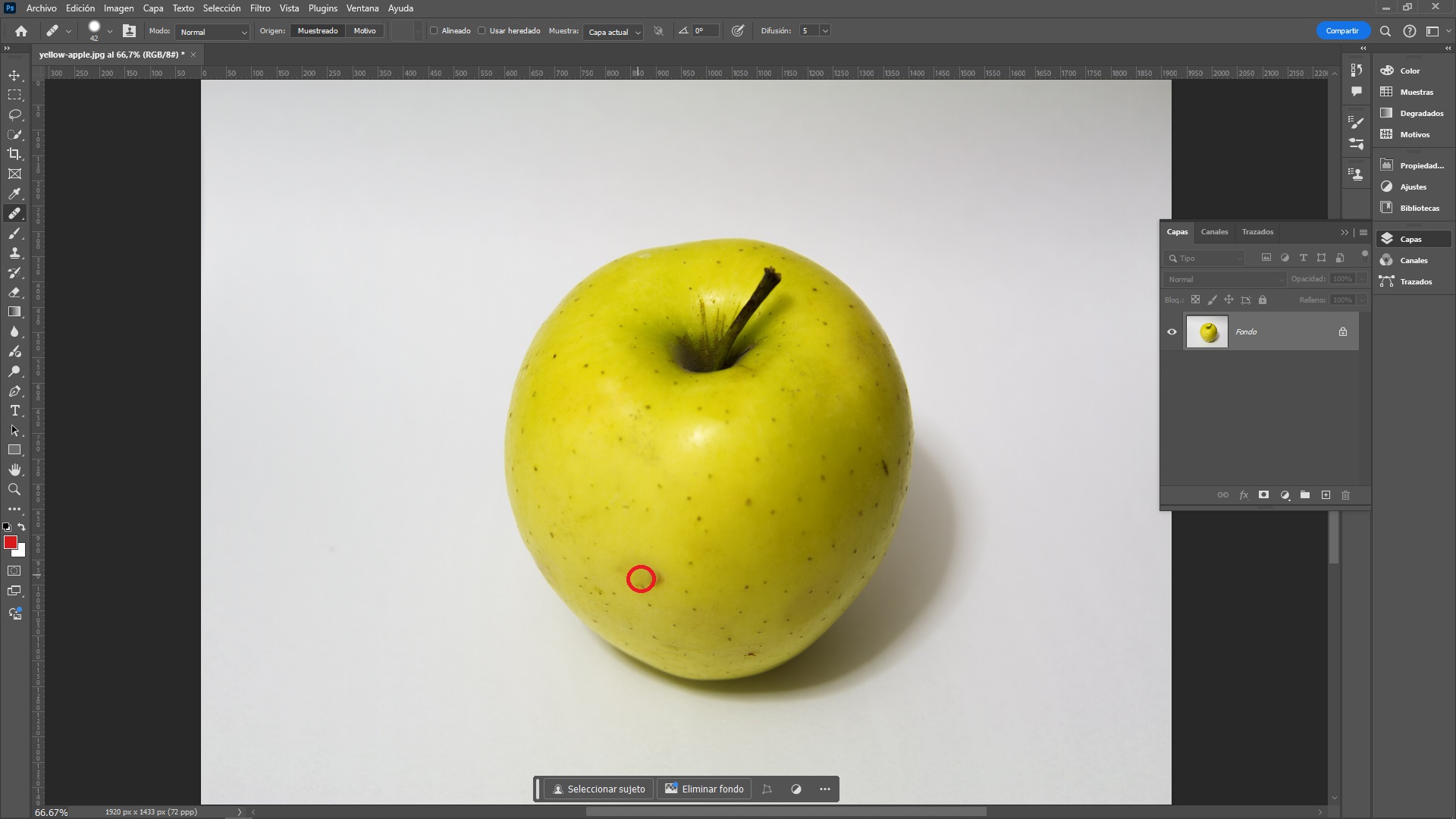
- Ajustar Detalles si es Necesario: Si el resultado no es perfecto, se puede deshacer el cambio con Ctrl + z y volver a intentarlo con un tamaño de pincel diferente o cambiando el modo de fusión.
Consejos Adicionales
- Trabajar en una Capa Duplicada: Para evitar modificaciones destructivas, trabajar siempre en una capa duplicada de la imagen original.
- Zonas Detalladas: Cuando trabajes en áreas con mucho detalle o patrones repetitivos, es posible que se necesite usar una combinación de la Herramienta Pincel Corrector Puntual con otras herramientas como la Herramienta Clonar o las Máscaras de Capa para obtener un resultado más preciso.
Quitar Objetos
El Relleno según contenido en Photoshop es una poderosa herramienta que permite rellenar una selección en una imagen de manera inteligente, utilizando el contenido circundante para que el relleno se integre de manera natural en la imagen. Es especialmente útil para eliminar elementos no deseados o rellenar áreas vacías sin dejar rastro visible.
Cómo Usar la Herramienta Relleno Según Contenido
- Selecciona el Área a Rellenar: Usa una herramienta de selección como el lazo, la varita mágica o la herramienta de selección rápida para seleccionar el área que deseas rellenar, en este caso se usará el lazo.


Figura completamente envuelta por la herramienta lazo para borrarla.

- Acceder a la Opción de Relleno Según Contenido: Con la selección activa, ir a la barra de menú y seleccionar Edición > Relleno según contenido >.

- Personalizar la Configuración:
- Ventana de Previsualización: Ventana en la cual se verá el resultado de la eliminación del objeto.

- Opciones de Configuración:
- Modo de Relleno: Se puede seleccionar el modo de fusión del relleno.
- Color de Adaptación: Ajusta cómo se adapta el color del relleno al área circundante.
- Escala y Rotación: Se puede permitir que Photoshop escale o rote el contenido para que encaje mejor.
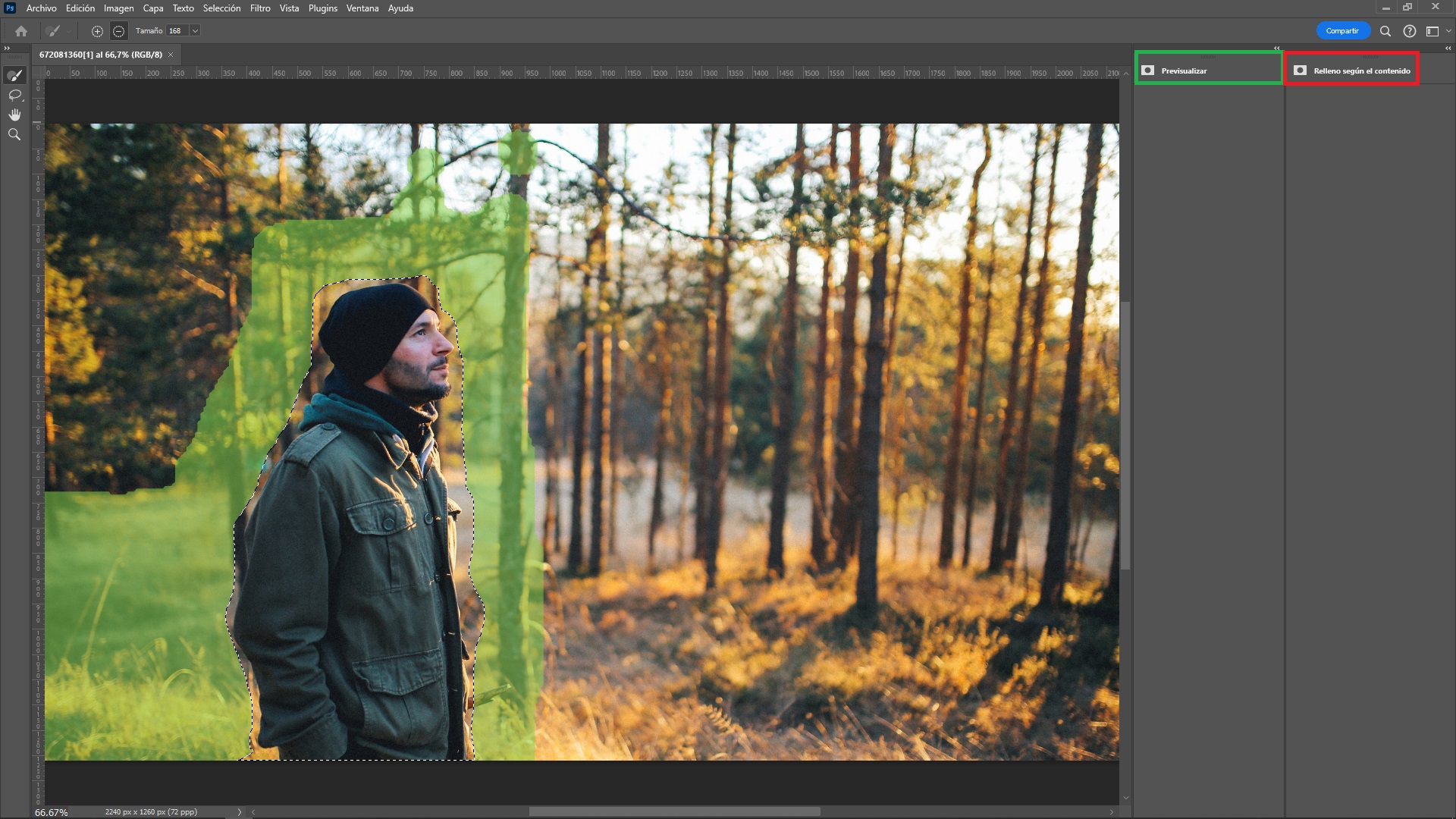

- Ventana de Previsualización: Ventana en la cual se verá el resultado de la eliminación del objeto.
- Visualizar y Ajustar la Muestra de Contenido
- En la ventana, se verá una máscara verde que muestra las áreas que Photoshop utilizará para crear el relleno. Se Puede ajustar esta máscara para incluir o excluir ciertas áreas.
- Usar la Herramienta de Pincel para agregar o eliminar partes de la muestra de contenido, en este caso se uso para eliminar parte del área que se usa para generar el relleno.
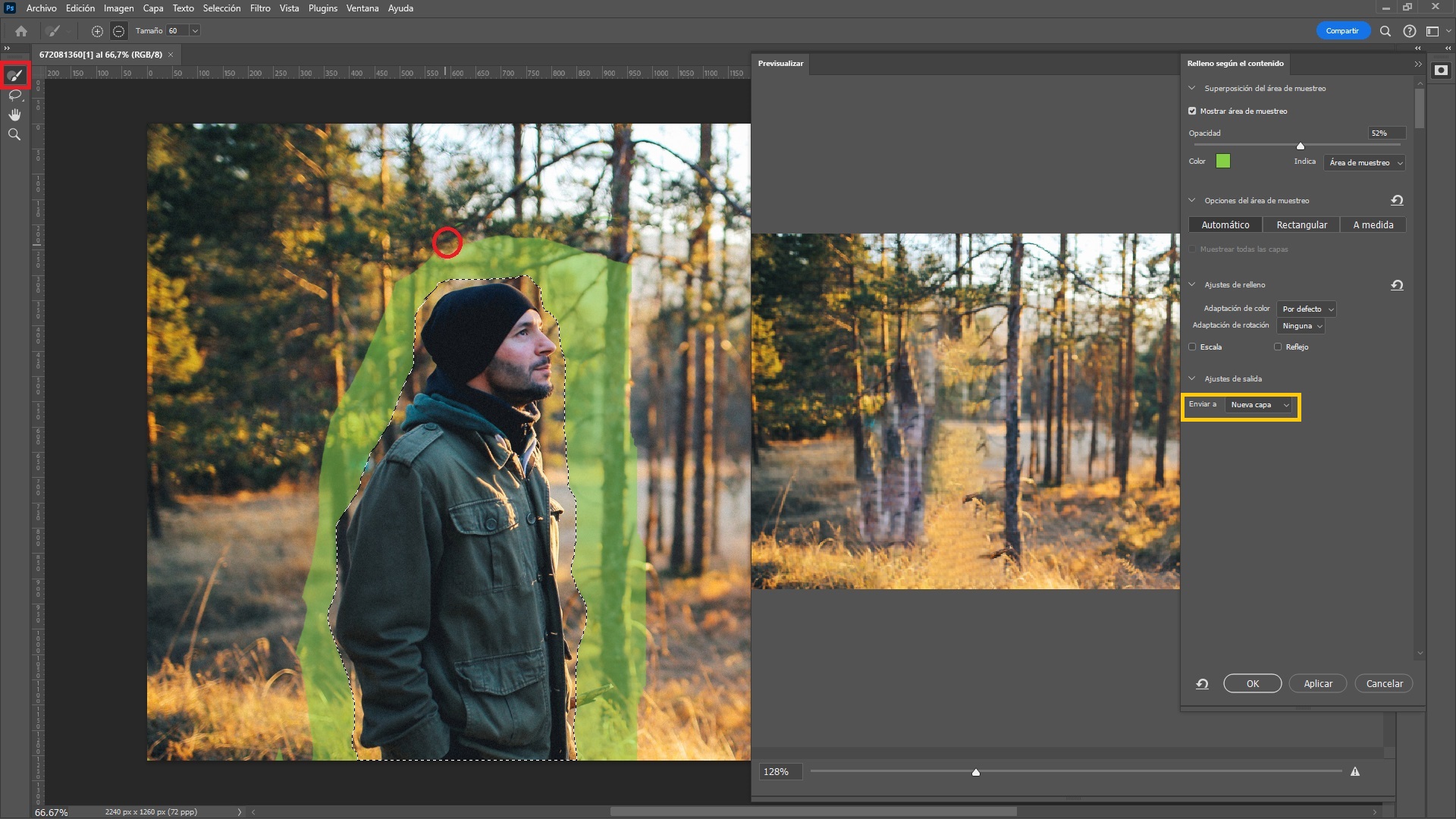
- Aplicar el relleno: Una vez que se esté satisfecho con la vista previa, hacer clic en OK para aplicar el relleno. Photoshop procesará la imagen y rellenará la selección. Se puede guardar en la misma capa o en una nueva.
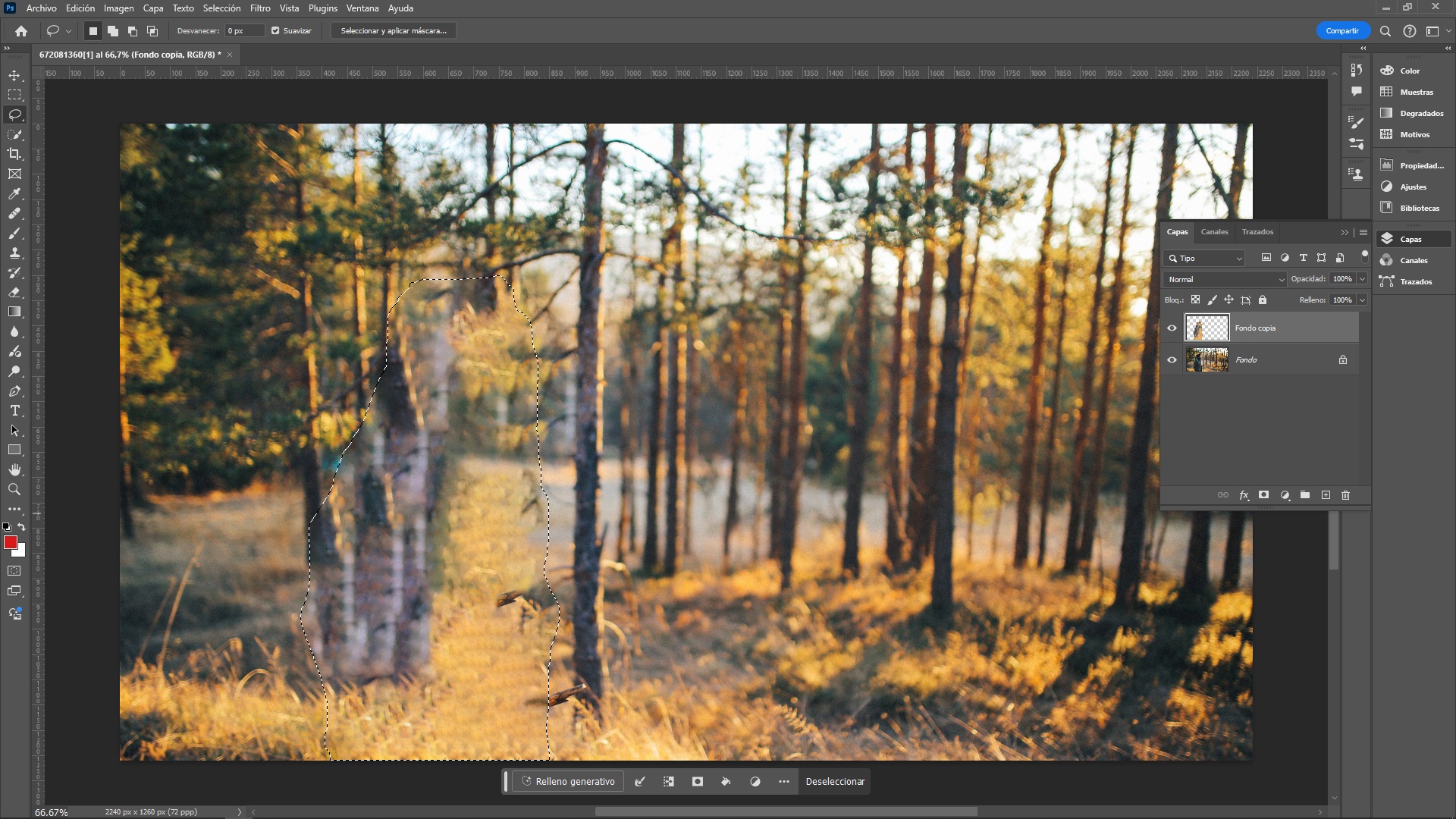
Herramienta Parche (Patch Tool)
El Parche (Patch Tool) en Photoshop es una herramienta muy útil para retocar y restaurar imágenes. Se utiliza principalmente para eliminar imperfecciones, manchas, objetos no deseados o para clonar áreas de una imagen.
Cómo Funciona el Parche en Photoshop
- Selección de la Herramienta:
- Ir a la barra de herramientas en el lado izquierdo de la pantalla.
- Seleccionar la Herramienta Pincel Corrector Puntual. La forma rápida de seleccionarla es presionando la tecla j en el teclado.
- Si no ve la herramienta, puede estar agrupada con otras herramientas como el Pincel Corrector o herramienta quitar. Mantener presionado el botón de la herramienta visible hasta que aparezca el menú desplegable, y seleccionar la Herramienta Herramienta Parche.
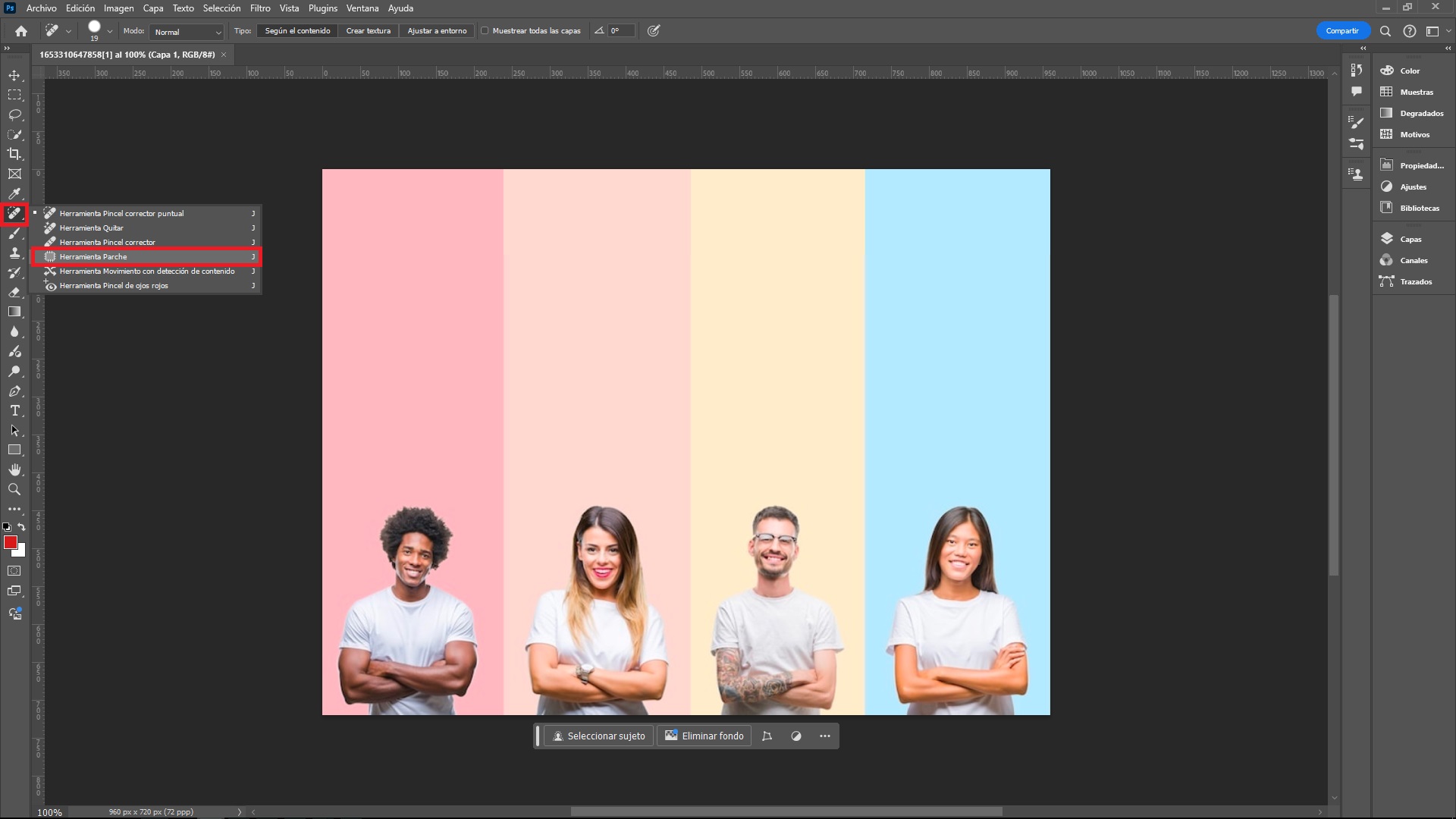
- Selección del Área: Con la herramienta Parche seleccionada, se dibuja una selección alrededor del área que se desea corregir o clonar. Puedes hacer esta selección a mano alzada, similar a la herramienta Lazo.
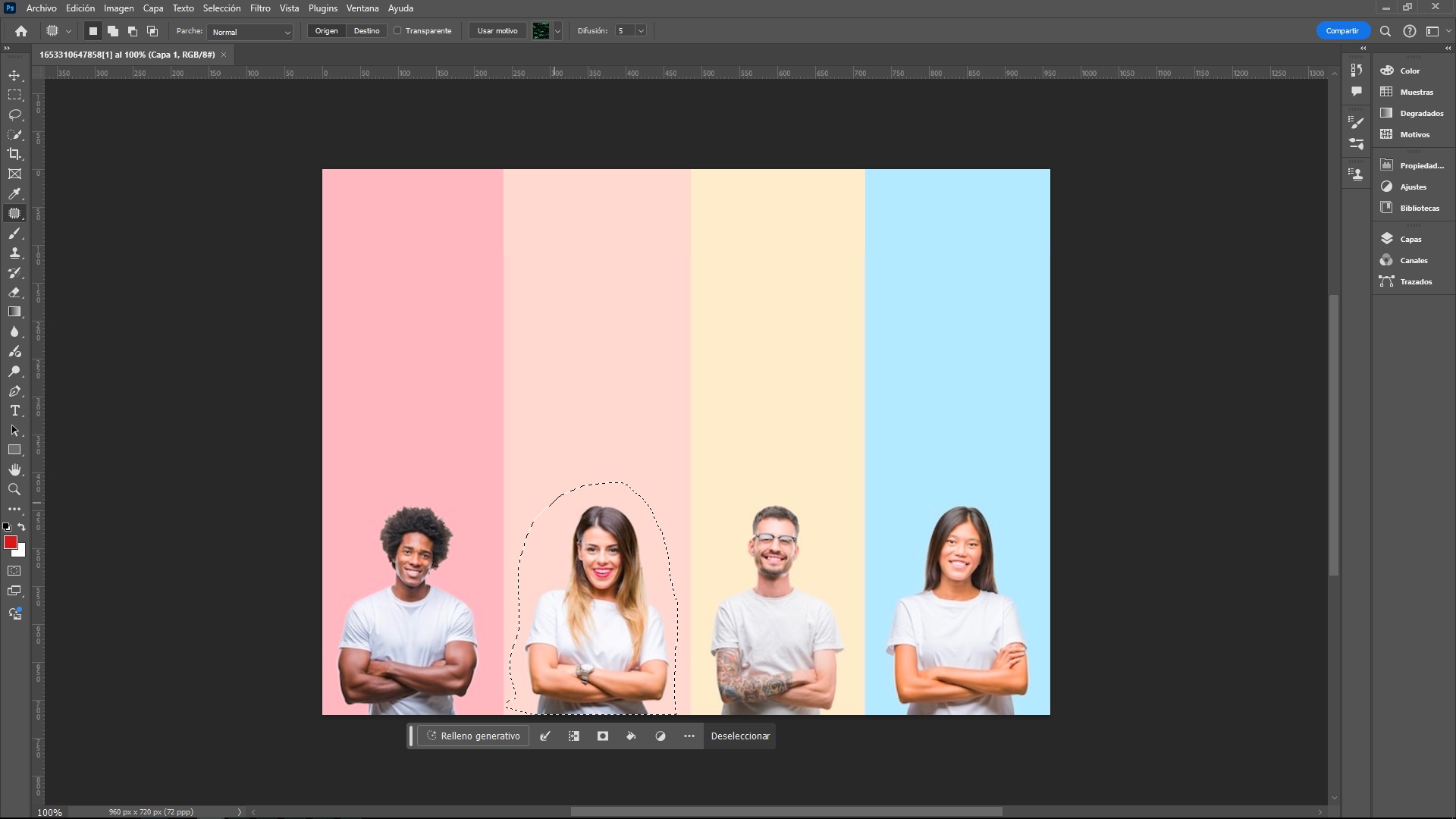
- Borrar: Arrastrar la selección hacia el área que quieres usar como reemplazo. Photoshop analizará la textura y el contenido y hará una sustitución coherente, en este caso se movió hacia arriba.
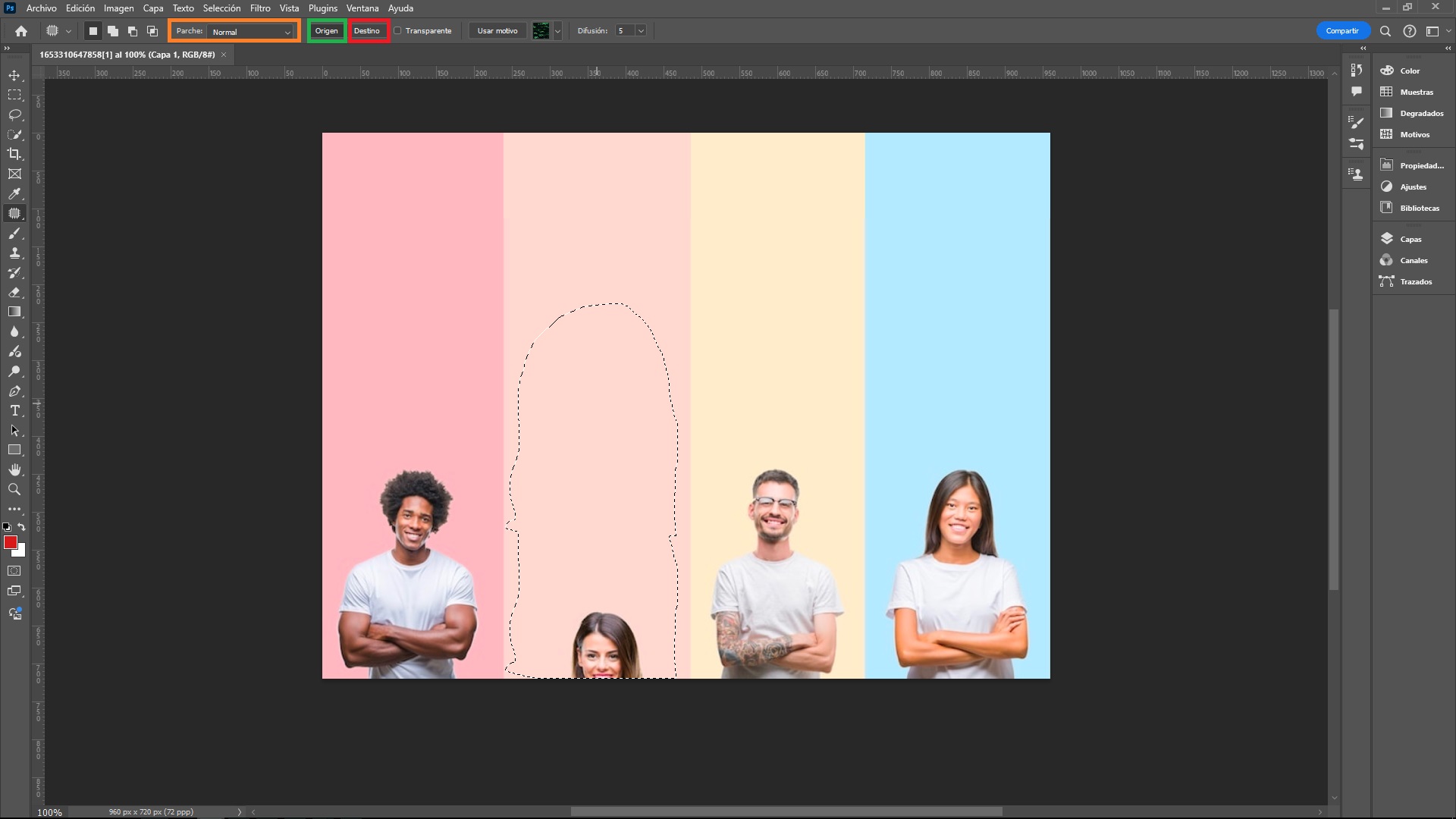
- Modo de Trabajo:
- Normal: La herramienta copiará el contenido del área seleccionada y lo reemplazará con el contenido del área de destino, fusionándolo para que coincida con la textura, iluminación y sombreado.
- Destino: Permite seleccionar el área que se desea copiar y luego arrastrarla a la ubicación deseada.
- Origen: Seleccionas el área a corregir y luego arrastras la selección a otra parte de la imagen que deseas utilizar para la corrección.
- Ajustes adicionales:
- Difusión (Feather): Permite suavizar los bordes de la selección para que la fusión entre la corrección y la imagen original sea más sutil.
- Transparencia: Permite controlar la opacidad de la corrección aplicada.
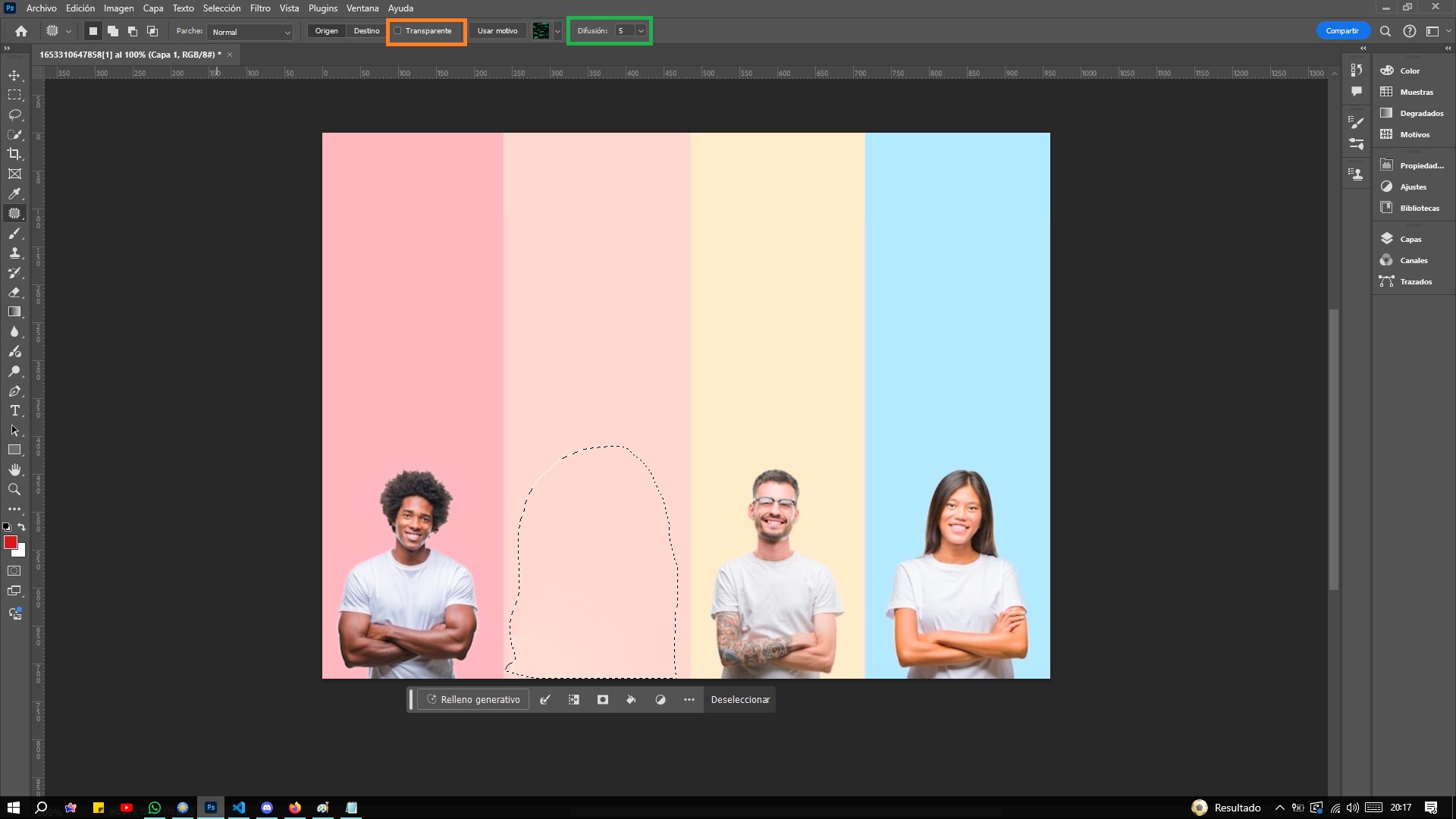
- Usos Comunes:
- Eliminar Manchas en la Piel: El Parche es ideal para retocar retratos, eliminando imperfecciones como granos, cicatrices o manchas.
- Restauración de Fotos Antiguas: Se utiliza para eliminar rasgaduras, manchas o restaurar partes faltantes de una imagen.
- Eliminar Objetos no Deseados: Perfecto para eliminar objetos o personas de una imagen, rellenando el área con el contenido circundante.