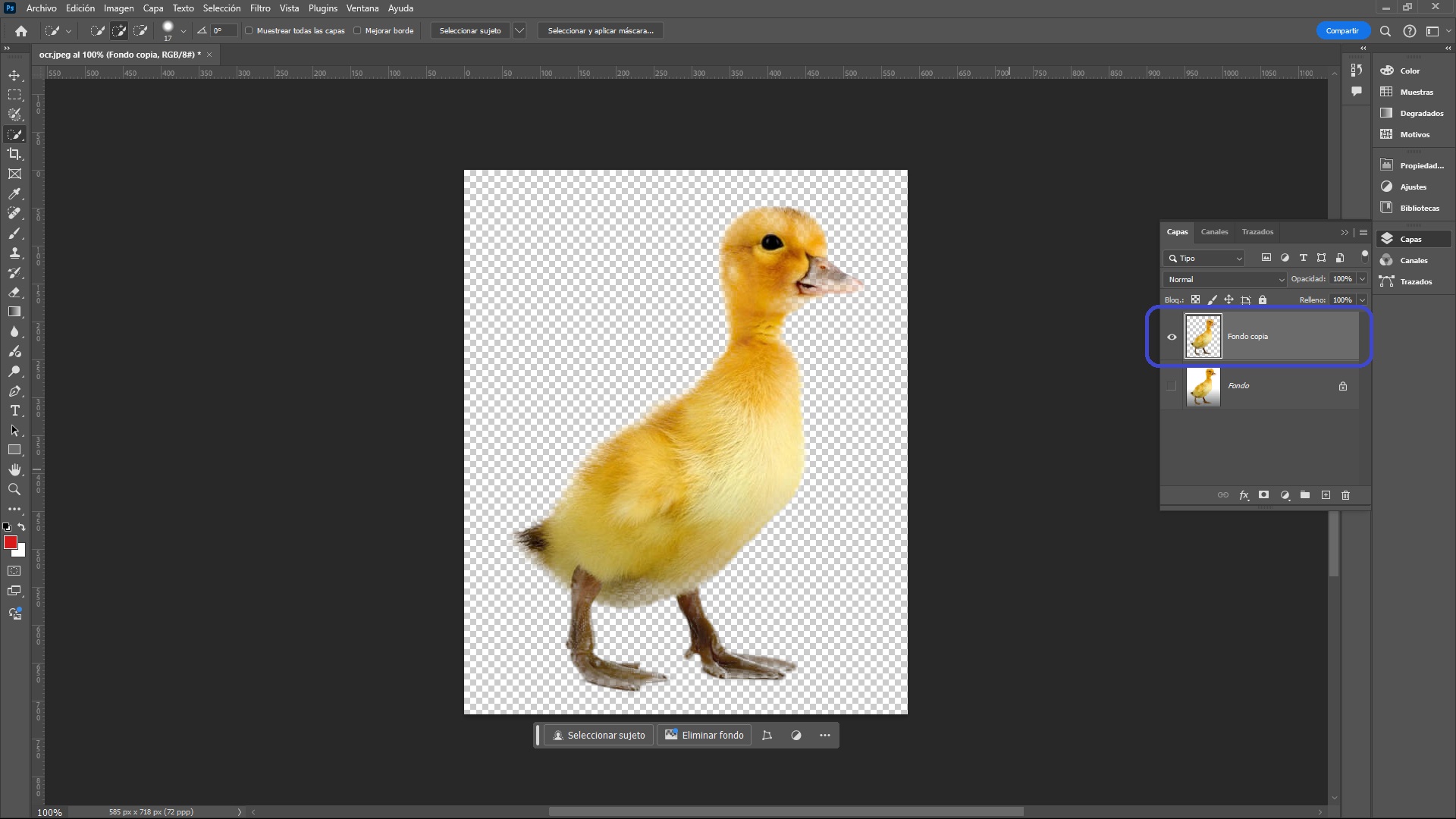Herramientas de Selección
Photoshop ofrece una variedad de herramientas de selección que permiten al usuario aislar partes específicas de una imagen para editarlas sin afectar el resto.
Entre las herramientas de selección las más básicas son:
- Herramienta de marco rectangular y elíptico.
- Pincel de selección.
- Herramienta de Selección Rápida.
Herramienta Marco Rectangular
La Herramienta Marco Rectangular y Elíptico en Photoshop es una de las herramientas más básicas y útiles para crear selecciones geométricas simples dentro de una imagen. Estas herramientas permiten seleccionar áreas en forma de rectángulo o elipse, lo que es ideal para trabajos de recorte, enmascarado, o edición localizada. En la barra de herramientas se puede elegir esta opción.
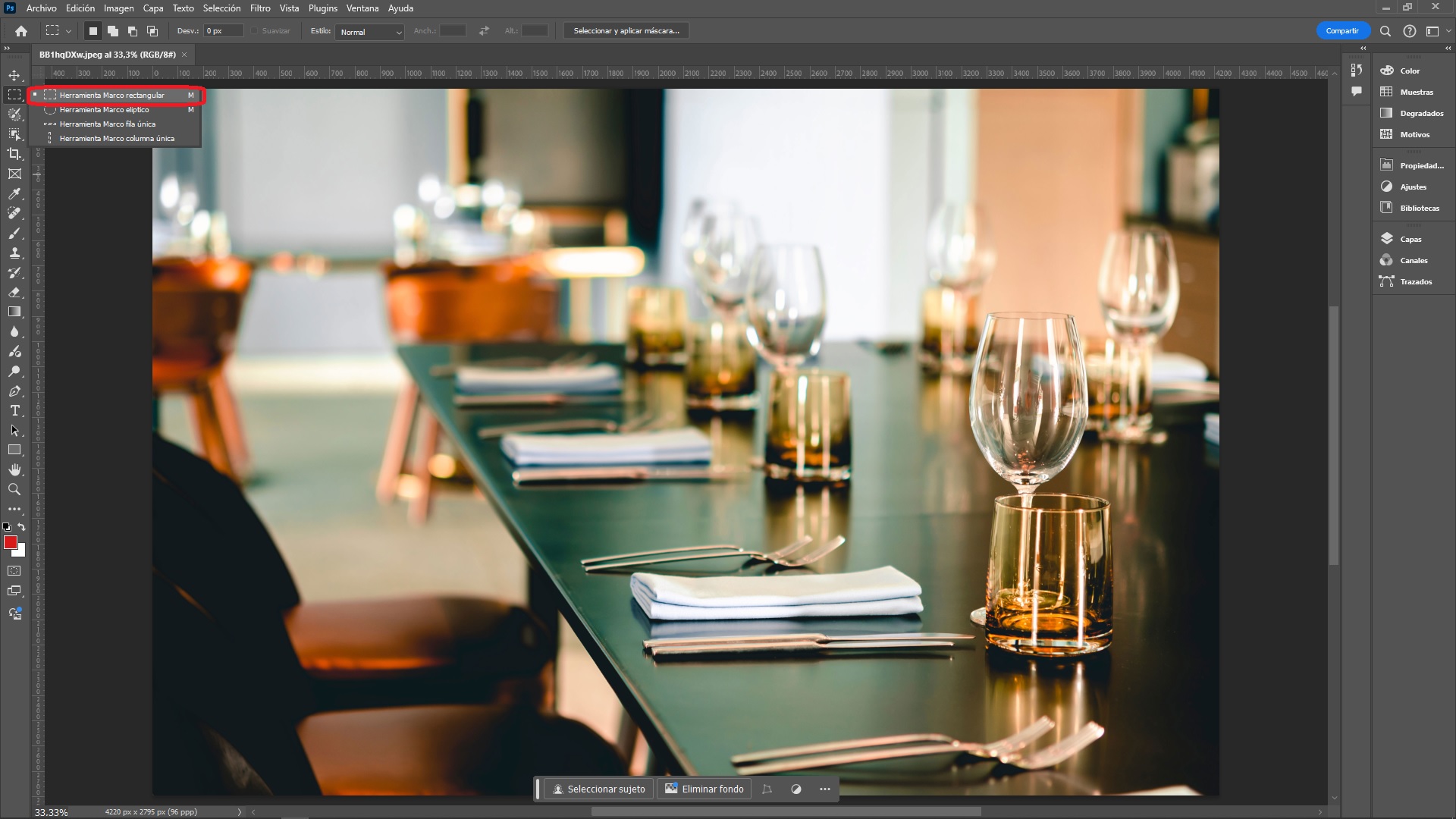
Para usar esta herramienta, seleccionar un área rectangular o cuadrada arrastrando el cursor sobre la imagen.
Para crear un cuadrado perfecto, mantenga presionada la tecla Shift mientras arrastra el cursor. La siguiente figura muestra un ejemplo de este proceso:
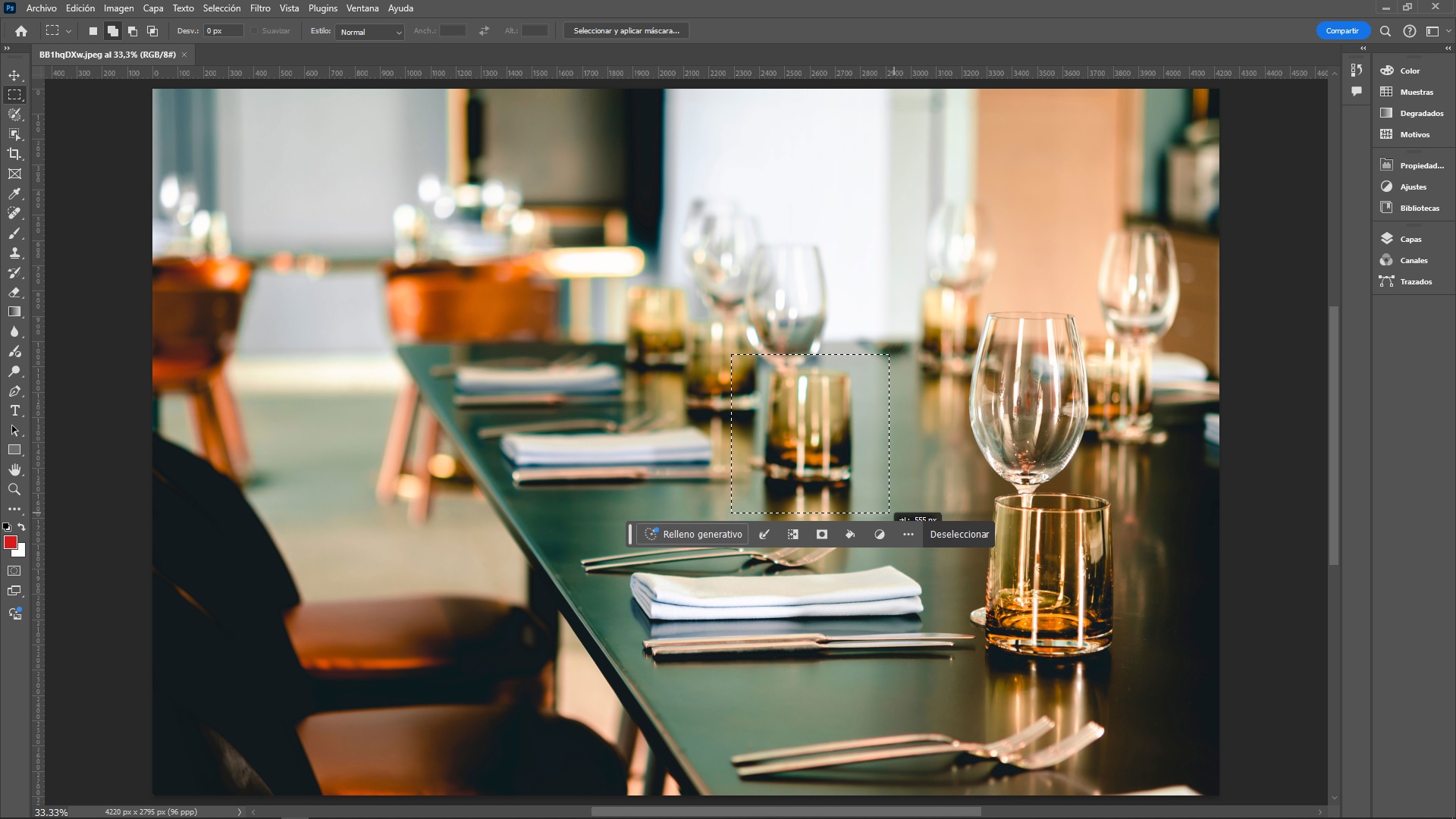
Algunas aplicaciones comunes:
- Recortar una sección rectangular de una imagen.
- Aplicar efectos o ajustes a una parte específica de la imagen.
- Crear bordes o marcos de forma precisa.
Acceso Rápido: Se puede acceder a la Herramienta Marco Rectangular con la tecla de acceso rápido M.
Modificación de la Selección
Las selecciones creadas con esta herramientas se puede modificar usando las opciones de la barra de propiedades, como "Suavizar" para crear bordes más suaves o "Añadir a selección" para combinar varias selecciones.
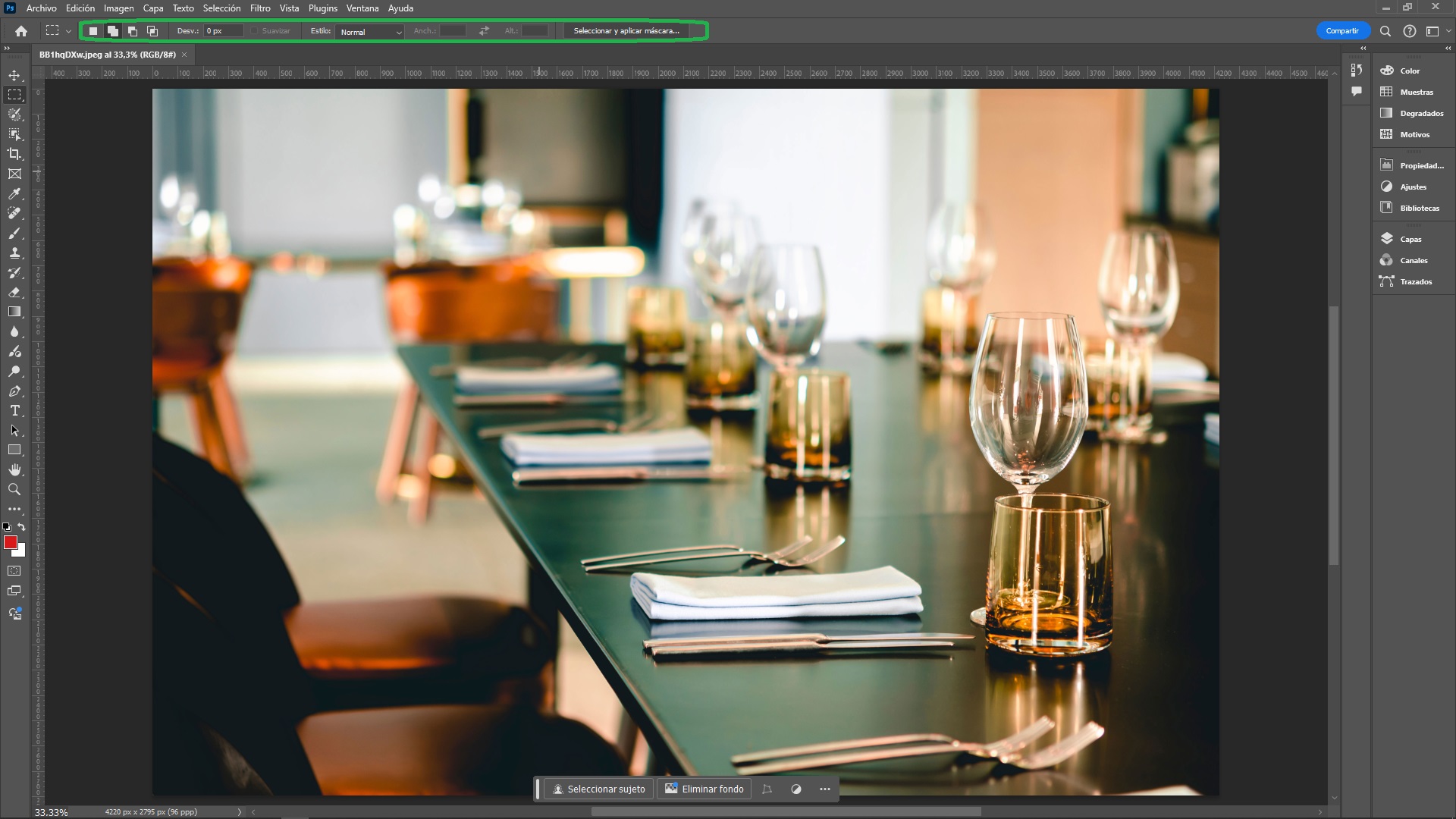
En la barra de herramientas se puede ver las opciones para la selección 
- Selección Nueva: Permite seleccionar un área.
En esta opción se puede añadir una selección a otra manteniendo oprimida la tecla Shift y creando la siguiente zona arrastrando el puntero del ratón.
También se puede restar una selección a otra manteniendo oprimida la tecla Alt, eliminando todo lo que la nueva elección solape.
Finalmente, se puede crear una intersección entre dos zonas manteniendo presionadas las teclas Shift y Alt al mismo tiempo, y arrastrando el puntero del ratón para crear la nueva zona de trabajo. - Añadir a Selección: Esta opción en Photoshop es una funcionalidad muy útil que permite expandir una selección existente agregando nuevas áreas a ella sin perder la selección original. Esto es particularmente útil cuando se necesitan seleccionar múltiples áreas de una imagen que no están conectadas o que requieren diferentes formas de selección. Las zonas que necesitan ser seleccionadas se escogen una tras otra.
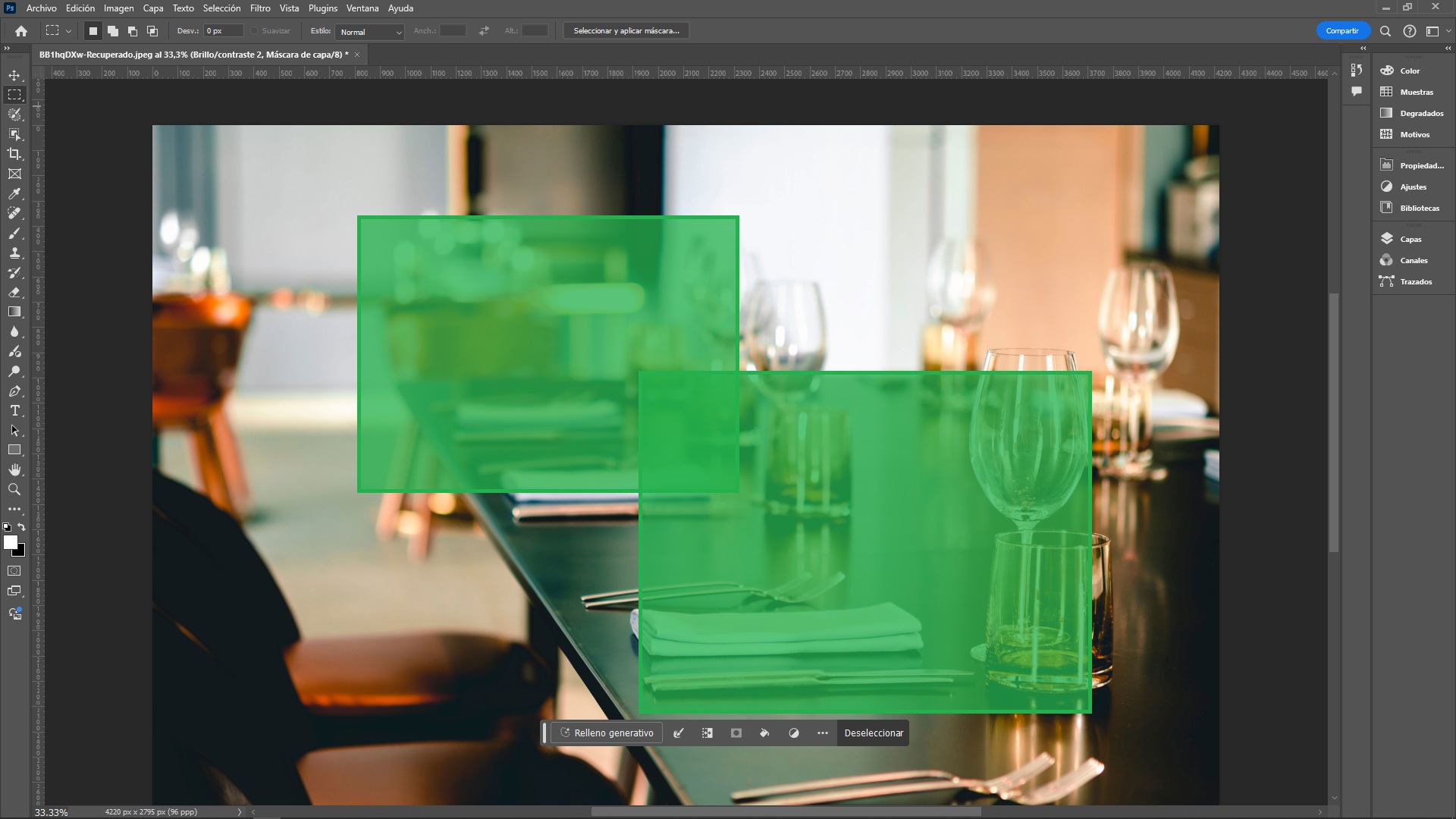
- Restar de la Selección: Restar de la Selección en Photoshop es una función que permite eliminar partes de una selección activa. Esto es útil cuando se necesita ajustar una selección para excluir áreas que no deben ser editadas. La parte de la nueva selección que se superponga con la ya existente será eliminada. La selección queda como se muestra a continuación:
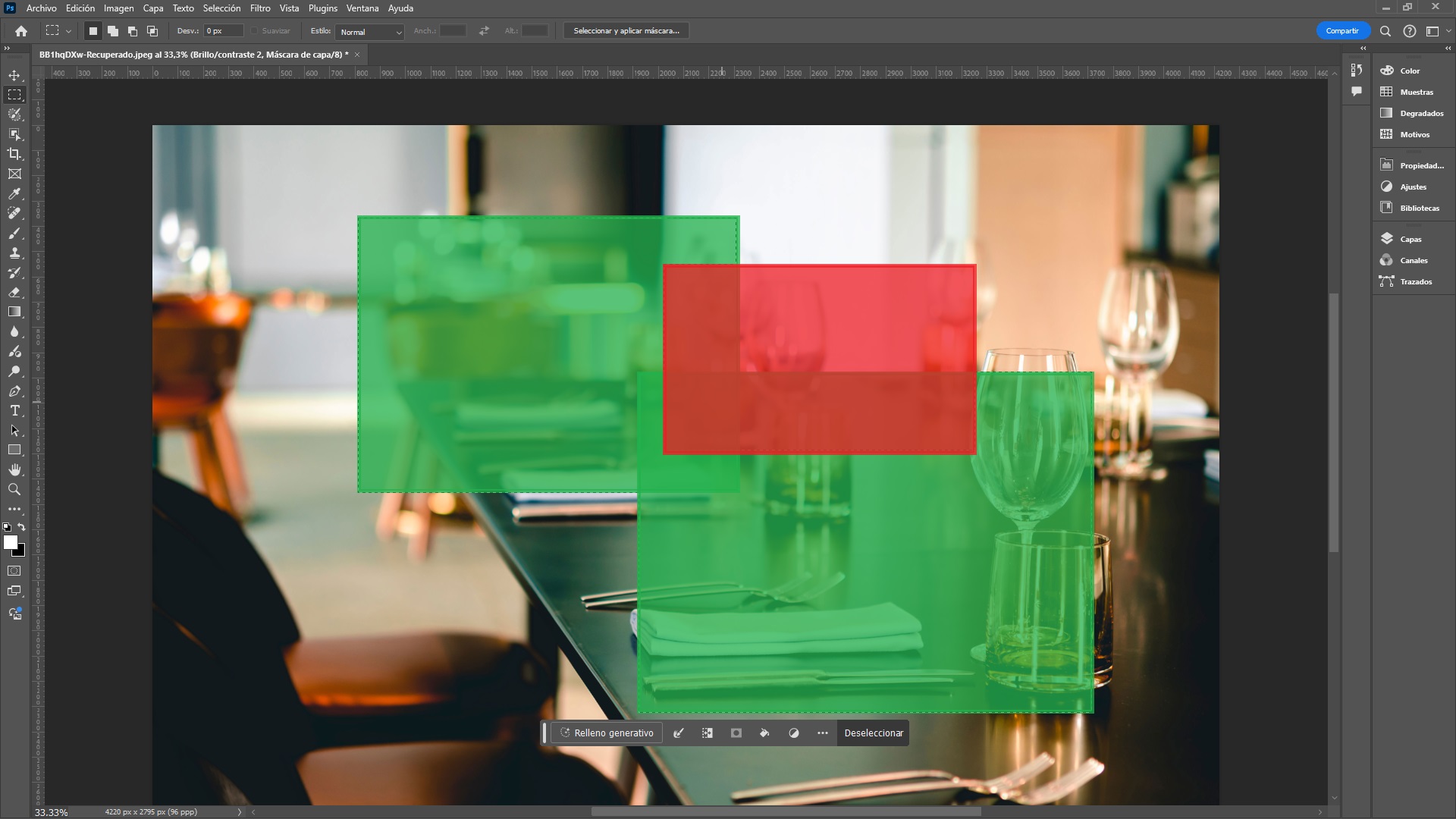
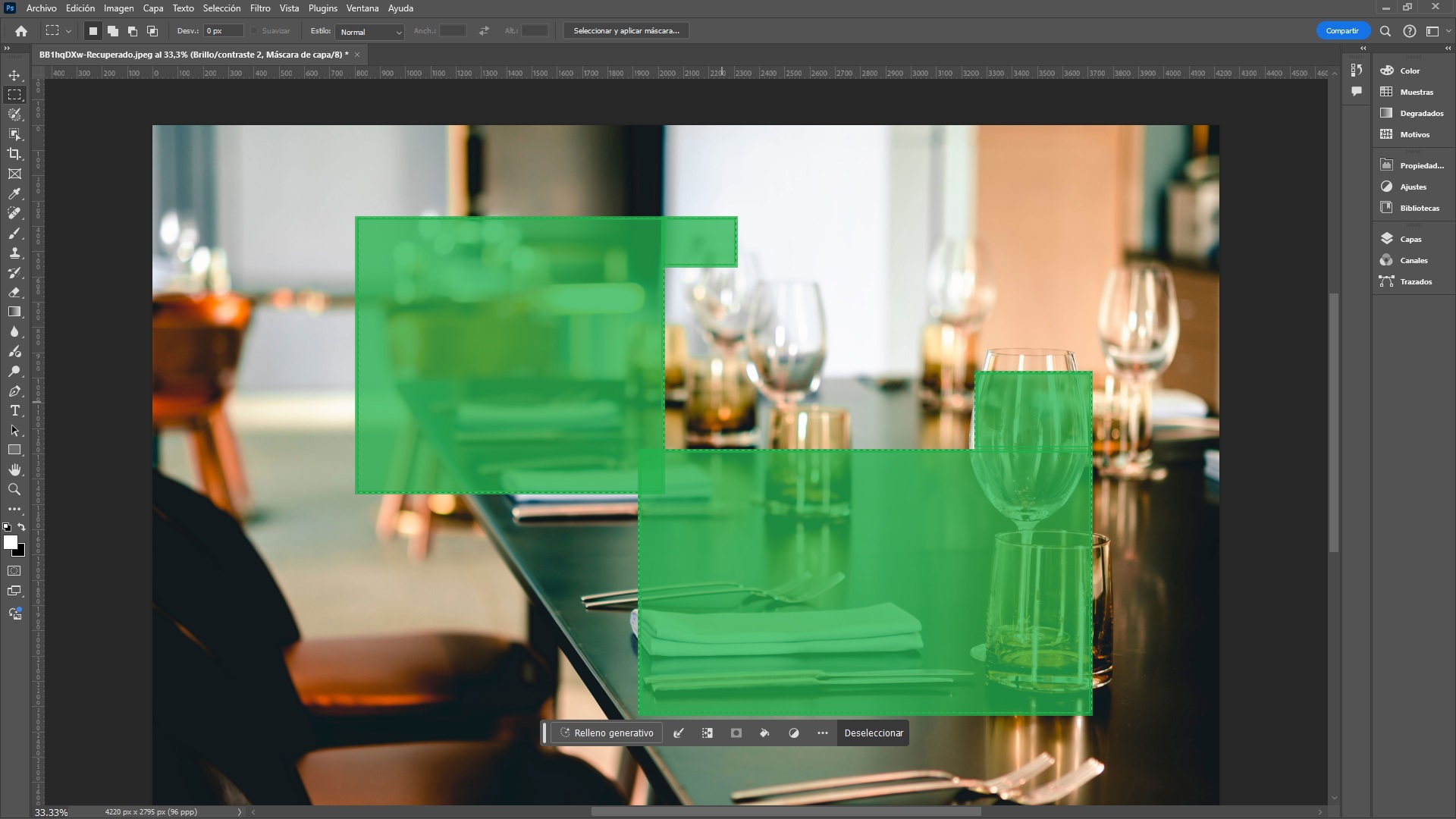
- Formar intersección con: Formar una intersección de selecciones permite al usuario conservar solo la parte común entre dos o más selecciones previamente hechas. Esta técnica es útil para crear selecciones precisas, especialmente cuando se trabaja con áreas complejas o se desea seleccionar una parte específica de una imagen que cumple con múltiples criterios.
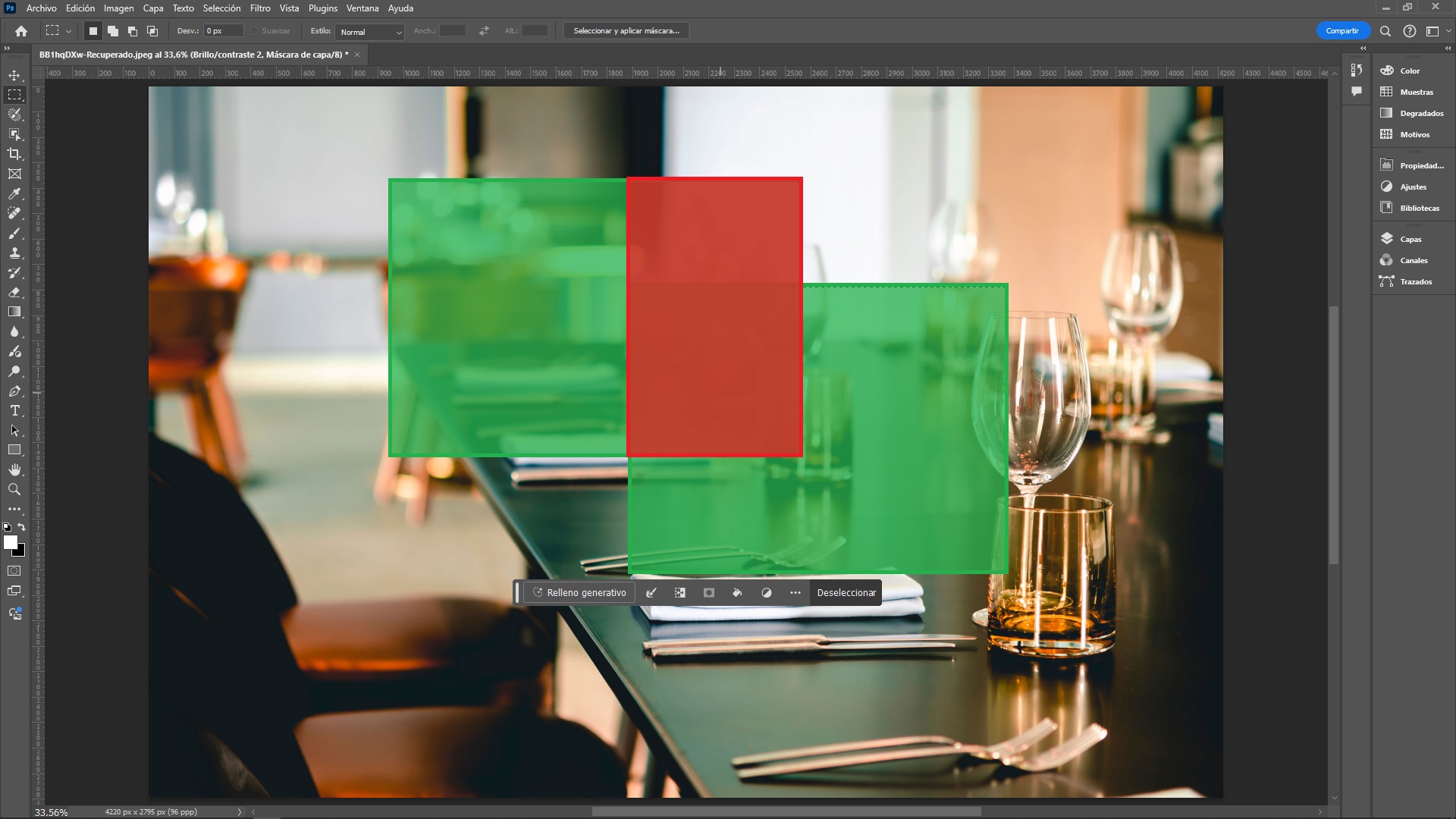
La zona resultante entre la intersección entre las dos zonas verdes, es la que Photoshop volverá como selección para trabajo.
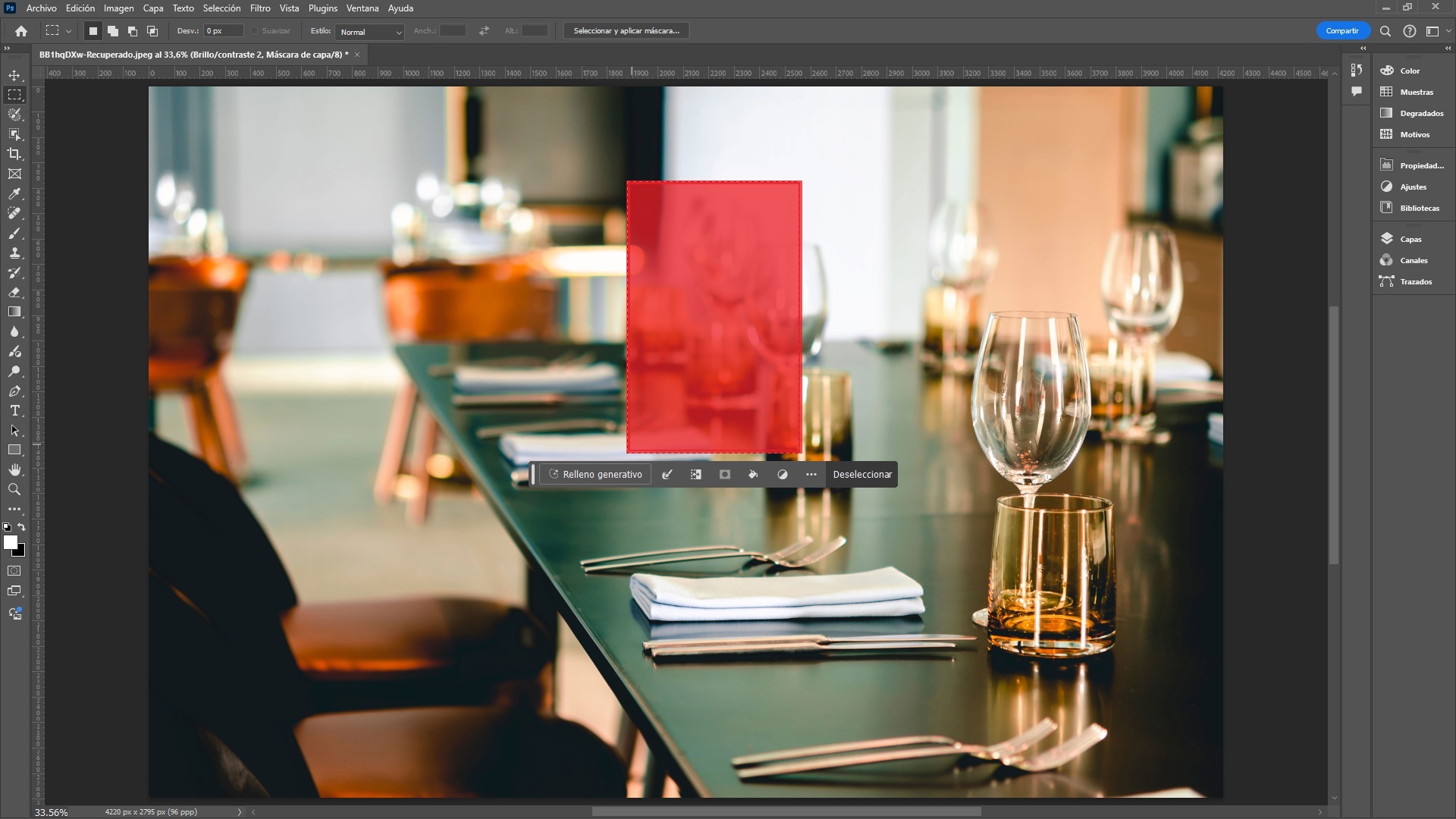
Capa de Ajuste con Selección Activa
En Photoshop, una "capa de ajuste con selección activa" se refiere a la aplicación de un ajuste específico (como brillo/contraste, niveles, tono/saturación, etc.) solo a la parte seleccionada de la imagen.
¿Qué es una capa de ajuste?: Una capa de ajuste es una capa especial que permite aplicar modificaciones de color y tono a una imagen sin alterar los píxeles originales. Esto hace que los ajustes sean no destructivos y fácilmente editables.
¿Qué es una selección activa?: Una selección activa es un área específica de la imagen que se ha seleccionado utilizando herramientas como el Marco Rectangular, entre otras. Mientras la selección permanezca activa (marcada por líneas punteadas), cualquier acción o ajuste que se realice se aplicará únicamente dentro de esa área seleccionada.
Capa de ajuste con selección activa: Cuando se tiene una selección activa y se crea una capa de ajuste, dicho ajuste se aplicará únicamente a la parte seleccionada. Esto ocurre automáticamente porque Photoshop convierte la selección en una máscara de capa, lo que garantiza que solo las áreas seleccionadas sean afectadas por el ajuste sin destruir la imagen original.
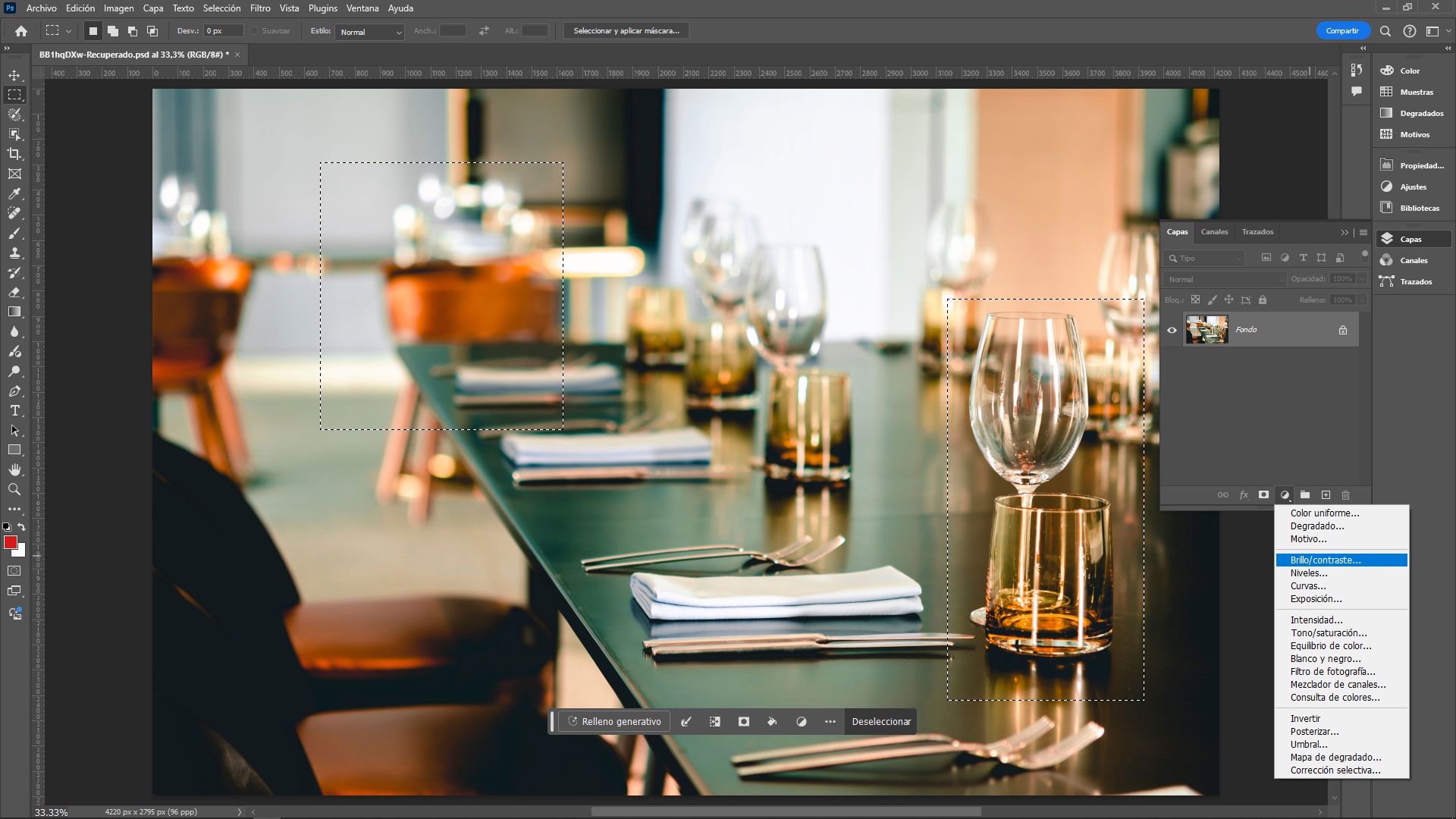
Pasos para crear una capa de ajuste con selección activa:
- Realizar una selección: Usar una herramienta de selección para seleccionar la parte de la imagen que se desee ajustar.
- Crear la capa de ajuste: Con la selección aún activa, ve al panel de "Capas" y selecciona el tipo de ajuste que deseas aplicar, por ejemplo, "Brillo/Contraste".
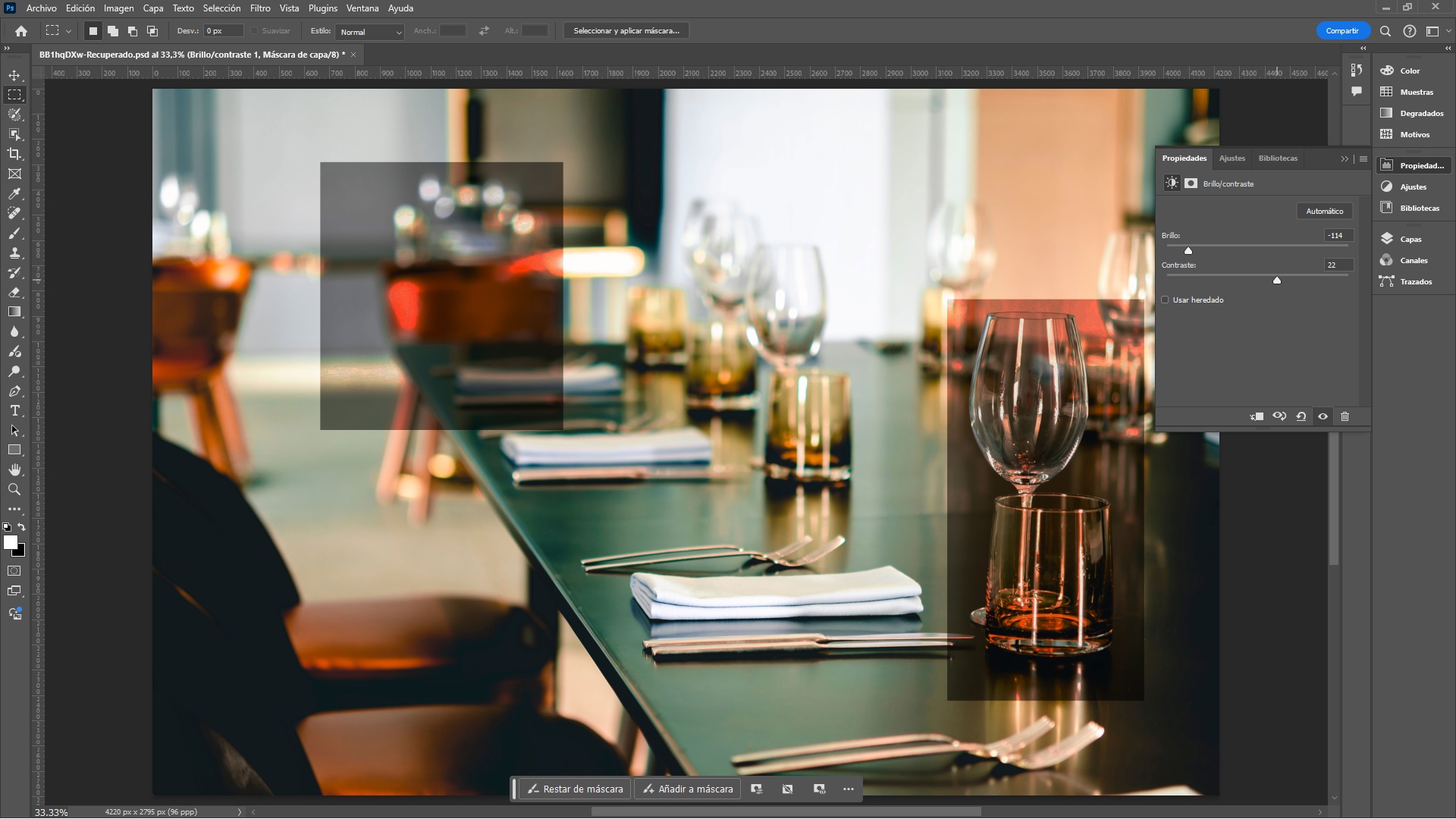
Herramienta de Selección Rápida
La herramienta de Selección Rápida en Photoshop permite al usuario seleccionar rápidamente áreas de una imagen basándose en colores y texturas similares. Al arrastrar el cursor sobre una región de la imagen, la herramienta automáticamente expande la selección a áreas que comparten características similares, facilitando la selección de objetos o áreas específicas sin la necesidad de trazarlas manualmente.
Características Principales
- Automatización: La herramienta analiza automáticamente la imagen para identificar bordes y zonas de colores similares, lo que facilita la selección de áreas complejas.
- Ajuste de Tamaño del Pincel: El usuario puede ajustar el tamaño del pincel de la herramienta para un mayor control, permitiendo selecciones más precisas o más amplias según sea necesario.
- Refinamiento de Bordes: Después de realizar una selección, se puede utilizar la opción "Refinar Bordes" o "Seleccionar y aplicar máscara" para perfeccionar los bordes de la selección, eliminando detalles no deseados o suavizando las transiciones.
- Añadir o Restar de la Selección: El usuario puede usar las opciones de añadir o restar de la selección manteniendo presionada la tecla Shift (para añadir) o Alt (para restar), lo que permite un mayor control sobre la selección final.
Uso común
La herramienta de Selección Rápida es ideal para seleccionar objetos con bordes bien definidos o áreas con colores uniformes, como cielos, edificios, o personas en un fondo de un solo color.
Como se Usa esta Herramienta
Activar la Herramienta
- Acceso rápido: Presionar la tecla w en el teclado.
- Manual: En la barra de herramientas de la izquierda, buscar el ícono que parece un pincel con un borde punteado. Si no se puede ver, puede estar anidado con la herramienta Varita Mágica; hacer clic derecho en el ícono de la Varita Mágica y seleccionar Selección Rápida.
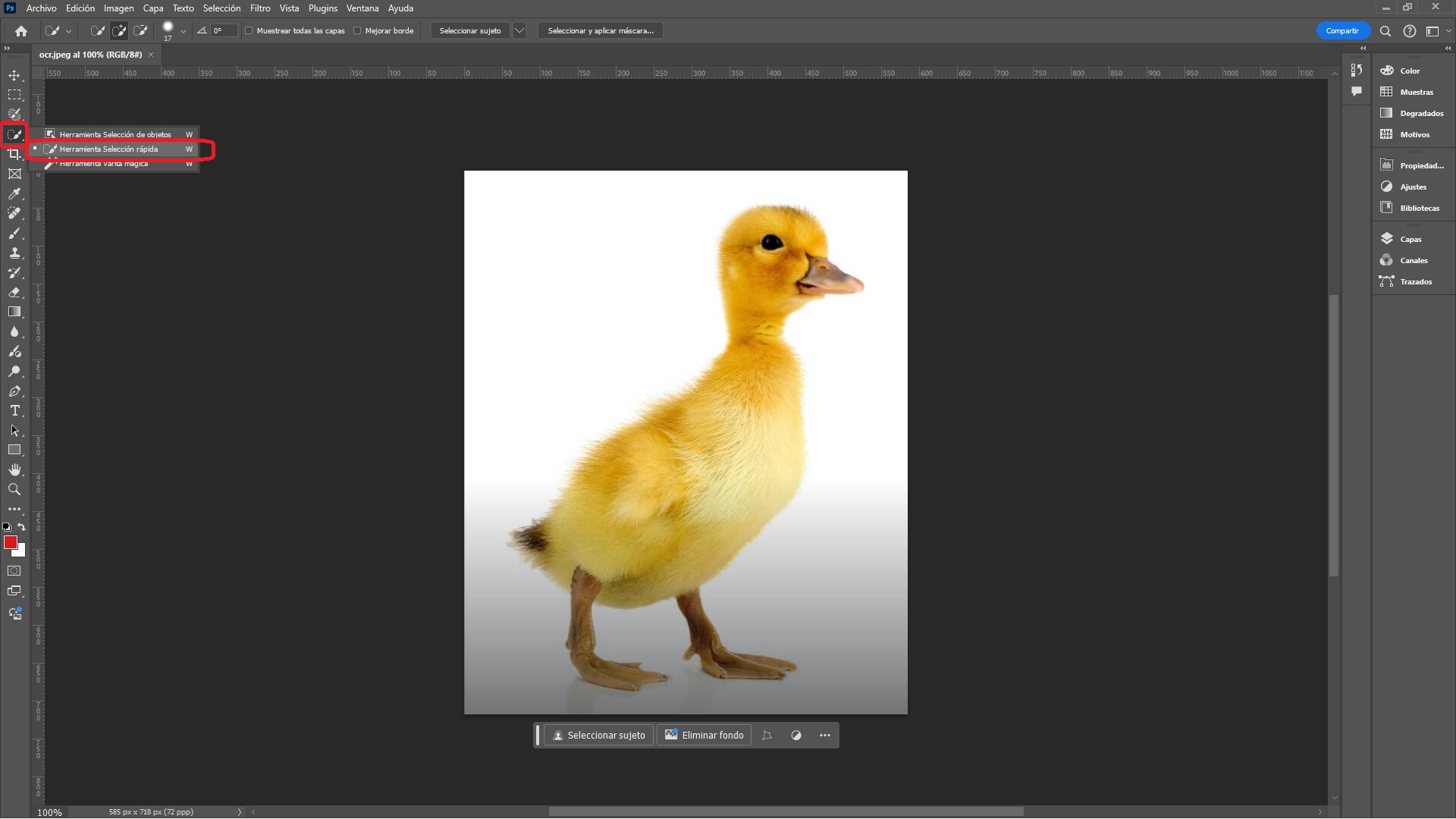
Ajustar el Tamaño del Pincel
En la barra superior de opciones, ajusta el tamaño del pincel.
Un pincel pequeño es útil cuando se necesita una selección precisa en áreas pequeñas o detalladas. Por ejemplo, si el usuario está seleccionando un objeto con bordes complejos o elementos finos, como el cabello o los bordes de una flor, un pincel pequeño permitirá mayor control y evitará seleccionar áreas no deseadas. Además un pincel más pequeño permite al usuario ser más preciso al acercarse a los bordes de un objeto o en zonas donde hay mucho detalle o colores muy variados.
Un pincel grande es ideal para seleccionar áreas más amplias y uniformes rápidamente. Si el usuario está seleccionando un cielo, un fondo sólido o una gran superficie con colores similares, un pincel grande hará la selección más eficiente y rápida. Por otro lado un pincel grande cubre más área de la imagen en menos tiempo, lo que es útil cuando se trabaja con zonas amplias y relativamente uniformes en términos de color y textura.
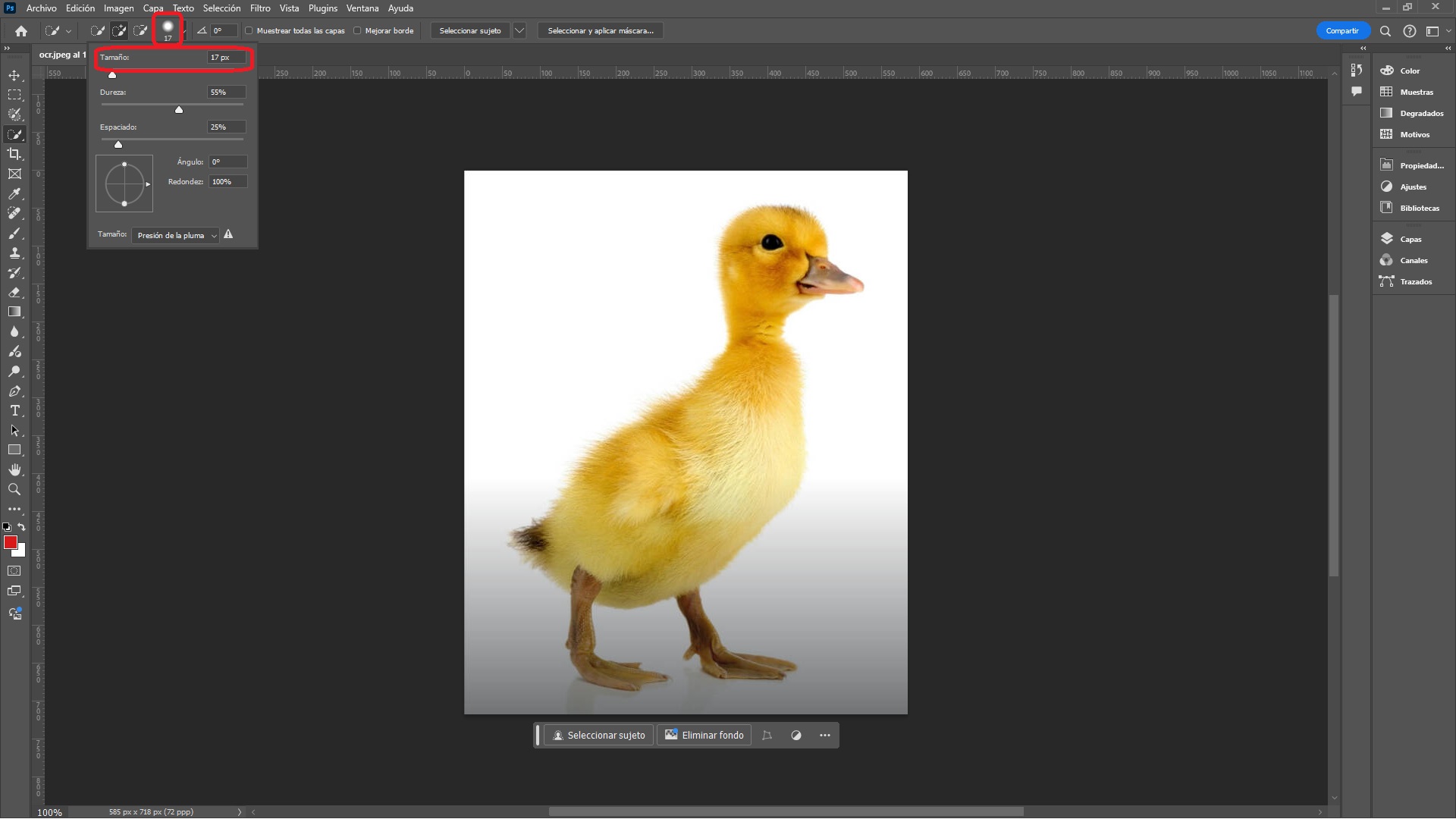
Realizar la Selección
- Hacer Clic y Arrastrar: Coloca el cursor sobre la parte de la imagen que quiere seleccionar. Hacer clic y mantener presionado mientras se arrastra el cursor. La selección se expandirá automáticamente a áreas con colores y texturas similares.
- Añadir a la Selección: Si se necesita incluir más áreas, seguir haciendo clic y arrastrar sobre ellas.
- Restar de la selección: Si se seleccionó algo incorrectamente, mantener presionada la tecla Alt y arrastrar sobre la parte que se desee quitar de la selección.
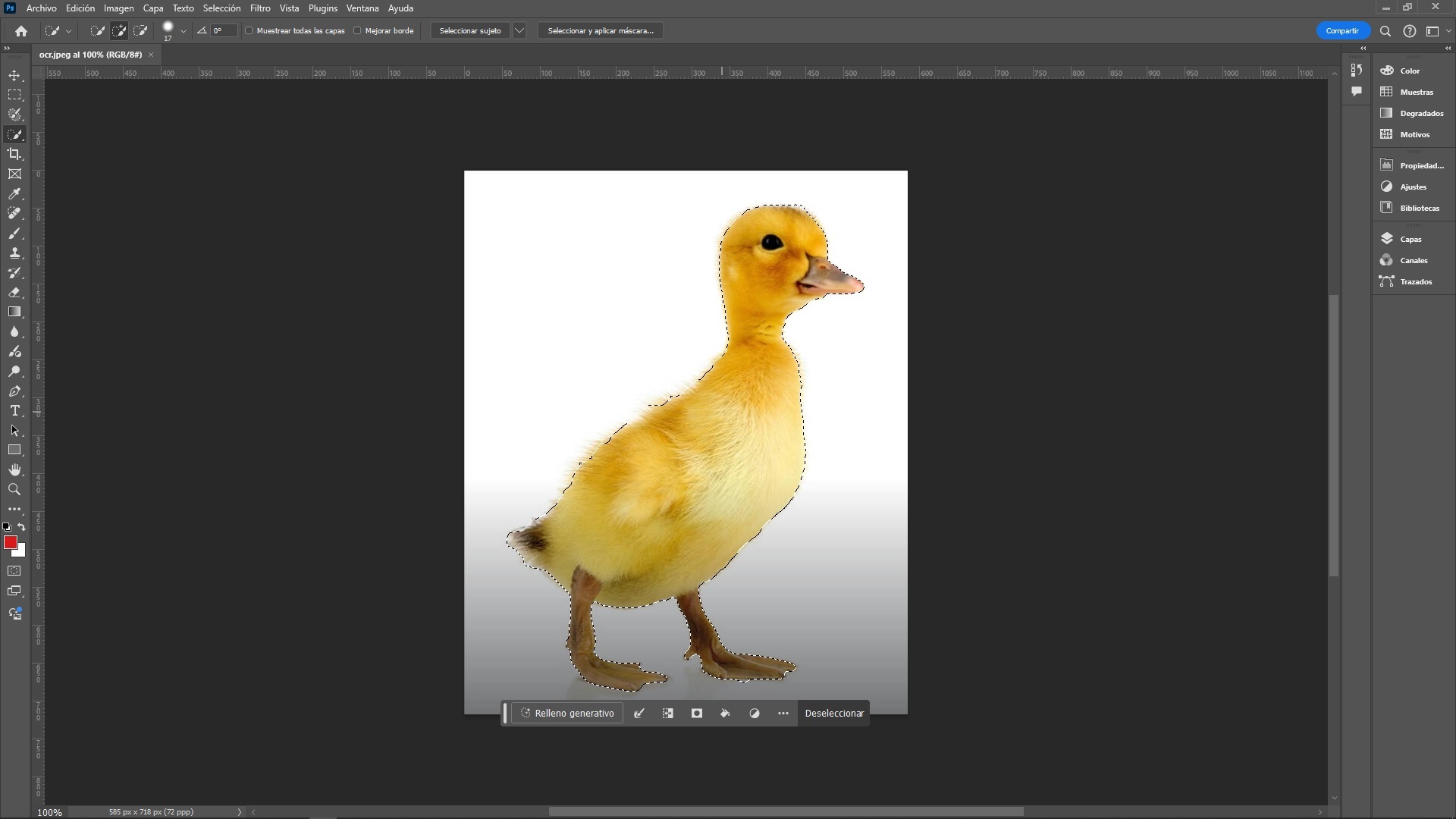
Herramienta de Lazo
La herramienta de Lazo en Photoshop es una de las funciones básicas más versátiles para la selección de áreas específicas dentro de una imagen. Permite al usuario delinear de forma manual y precisa las secciones que desea editar, cortar o aislar del resto de la imagen.
La herramienta de Lazo en Photoshop es fundamental para cualquier trabajo que requiera precisión en la selección de áreas específicas dentro de una imagen. Se utiliza ampliamente en tareas de edición y retoque fotográfico, diseño gráfico y composición de imágenes. Su función principal es permitir al usuario trazar una selección a mano alzada o siguiendo formas geométricas, para luego aplicar cambios solo a esa área seleccionada, sin afectar el resto de la imagen.
La herramienta de Lazo es especialmente valiosa en situaciones donde las herramientas de selección más automatizadas, como la herramienta de Selección Rápida o la Varita Mágica, no logran obtener los resultados deseados. Aunque estas herramientas son rápidas y eficientes en muchos casos, pueden fallar cuando las áreas a seleccionar tienen bordes complejos, colores similares al fondo o detalles finos que requieren un control más preciso, como se puede ver en la siguiente imagen la herramienta de selección rápida no seleccionó la pata izquierda del pato, esta será seleccionada con la herramienta de lazo.
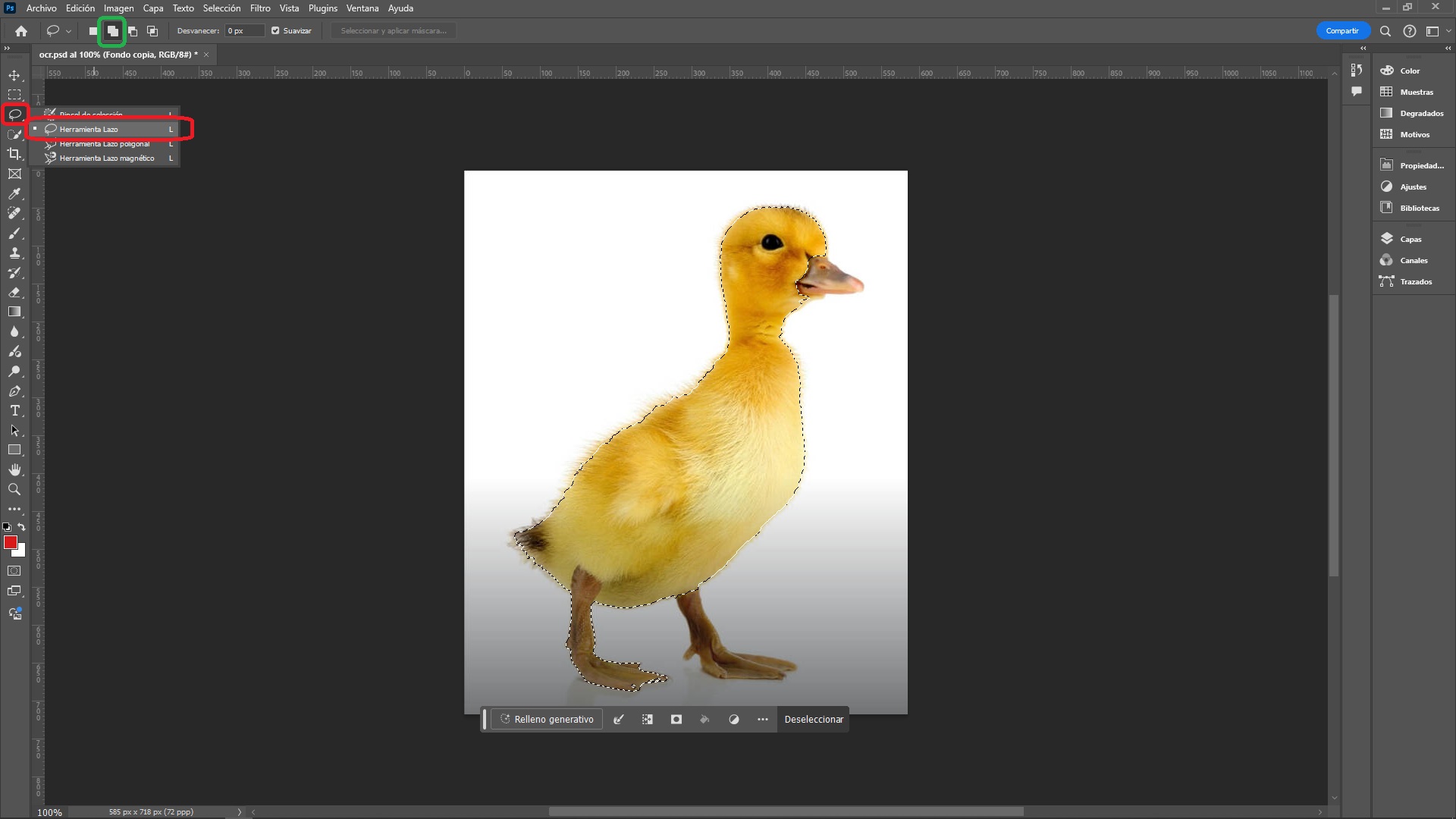
En este caso con la herramienta de Lazo y la opción Añadir a la selección de la barra de herramientas. Se traza el contorno de toda la pata, y Photoshop añade esta pata al resto del cuerpo, resultando en una sola selección que incluye todo el cuerpo.
Mejoras en las Opciones de Selección
Para mejorar la selección, se puede usar la opción Seleccionar y aplicar máscara en la barra superior. Esto permite suavizar bordes, añadir o restar detalles, y aplicar desenfoque o contraste a los bordes de la selección.

En el panel emergente, se tiene la opción Vista en la que se muestra diferentes fondos.
Esta opción funciona bien, pero presenta un inconveniente: como se observa en el ejemplo, el pato ha perdido el plumaje superficial. Por esta razón, se selecciona la vista en Blanco y Negro para recuperarlo.
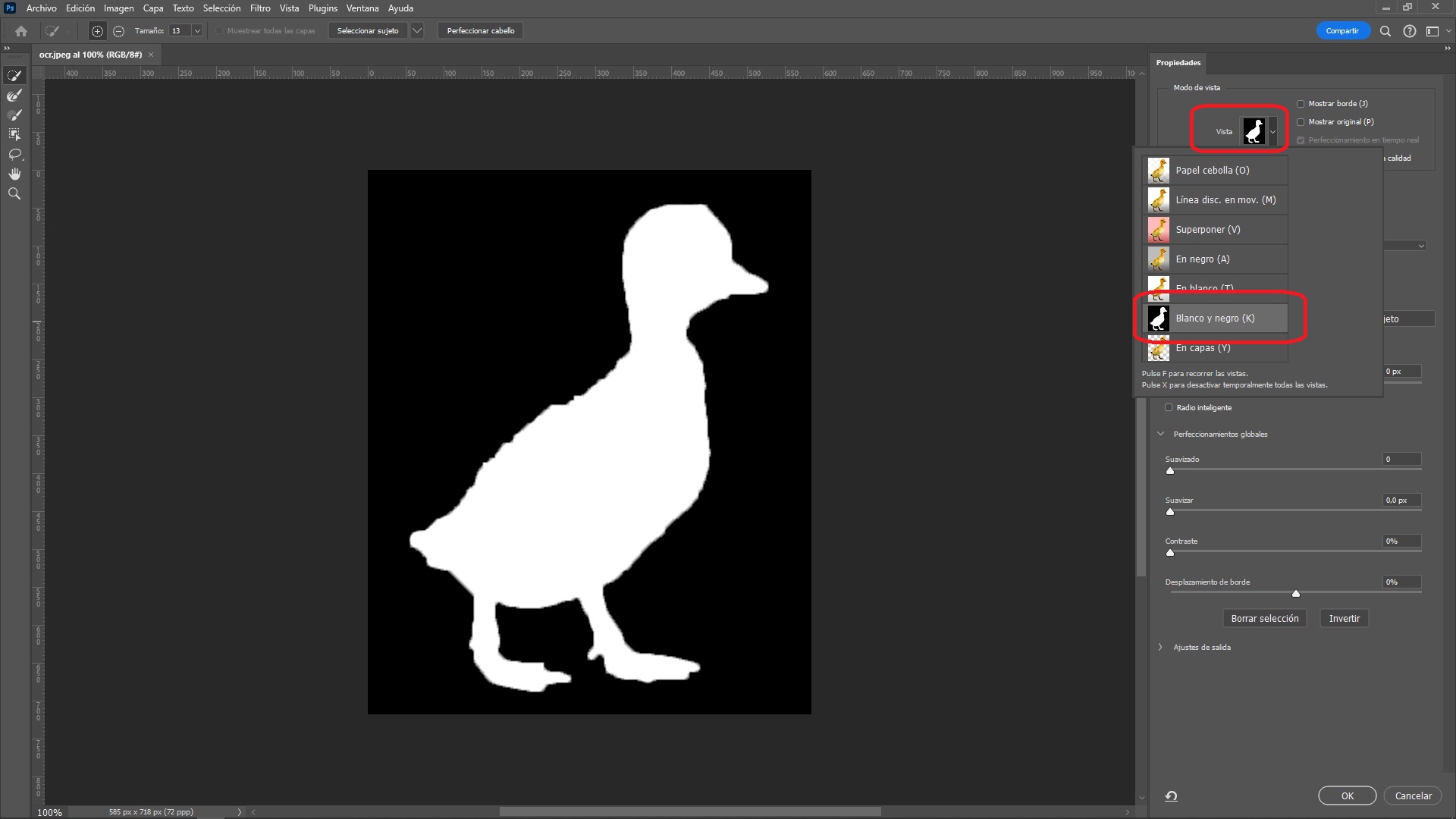
Se elige la opción Herramienta de Pincel Perfeccionar de Bordes para refinar los contornos, es decir, hacerlos lo más similares posible a la imagen real. Es necesario recorrer los bordes manteniendo el clic izquierdo presionado.
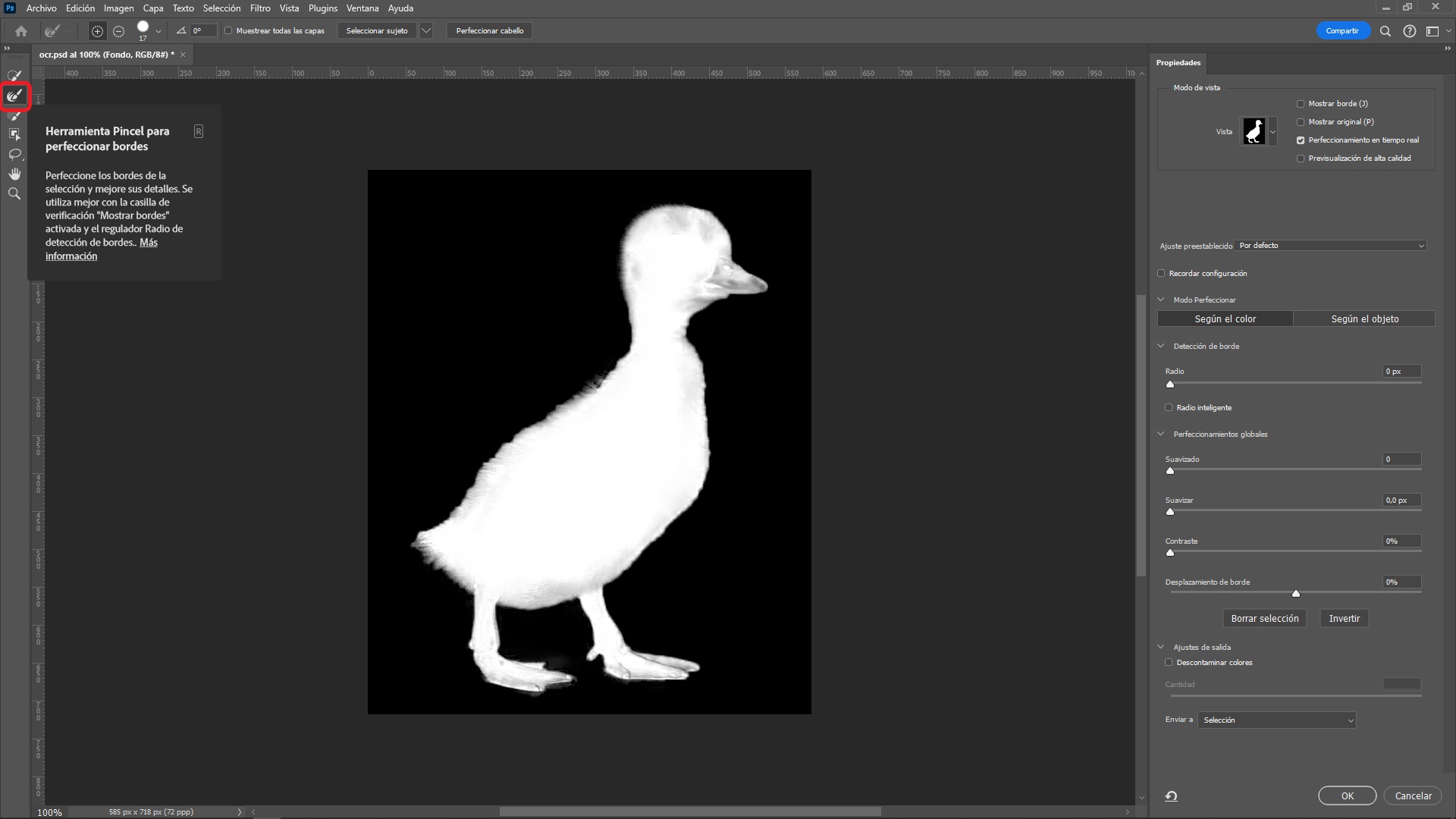
Resultado de perfeccionar los bordes, como se puede ver en los bordes se puede ver las plumas pequeñas que se habían eliminado con la herramienta de selección rápida.
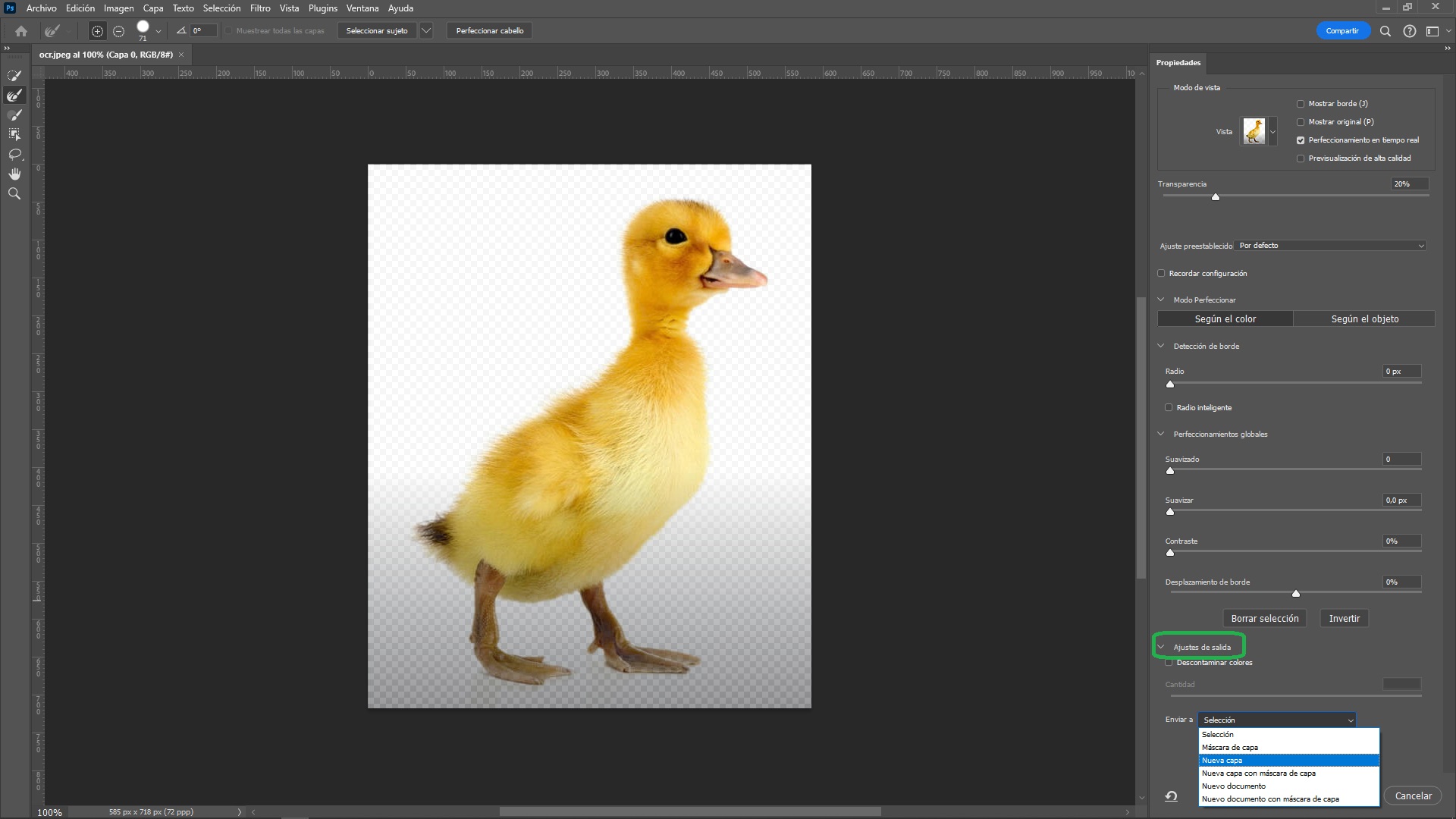
Para guardar la extracción de la imagen, en este caso el pato, se hace clic en Vista > Papel Cebolla > y luego en Ajuste de Salida > Enviar a >, acá se puede escoger entre varias opciones: