Interfaz y Área de Trabajo en Photoshop
En Adobe Photoshop, la interfaz se refiere a la disposición y organización de las herramientas, paneles y menús dentro del programa. Está diseñada para facilitar el acceso y la utilización eficiente de las diversas funciones de edición de imágenes.
El área de trabajo en Photoshop se refiere al espacio principal donde se visualiza y edita la imagen. Aquí es donde el usuario trabaja con las capas, ajusta colores, aplica filtros y realiza todas las manipulaciones necesarias en la imagen. Esta área puede personalizarse según las preferencias del usuario y el tipo de proyecto que esté realizando, permitiendo guardar distintos diseños de espacio de trabajo para diferentes necesidades.
Área de trabajo
El área de trabajo de Photoshop es el espacio principal donde se visualizan y editan las imágenes. Incluye varias secciones y componentes que facilitan el proceso de edición, tales como:
- Barra de Menús: Situada en la parte superior, contiene menús desplegables que permiten acceder a una amplia gama de comandos y ajustes.
- Barra de Herramientas: Generalmente ubicada a la izquierda, ofrece una selección de herramientas esenciales para tareas como selección, pintura, retoque y dibujo.
- Barra de Opciones: Situado debajo de la barra de menús, muestra opciones contextuales y ajustes específicos para la herramienta seleccionada.
- Paneles Laterales: Localizados a la derecha, incluyen paneles como Capas, Ajustes, Historia, y otros que proporcionan control y gestión detallada de diferentes aspectos del proyecto.
- Lienzo: Es el área central donde se visualiza y trabaja directamente en la imagen. Es aquí donde se aplican los cambios y ediciones.
- Reglas y Guías: Herramientas que ayudan a alinear y organizar los elementos dentro de la imagen.
- Barra de Estado: Ubicada en la parte inferior, proporciona información sobre el documento, como el nivel de zoom y otros detalles.
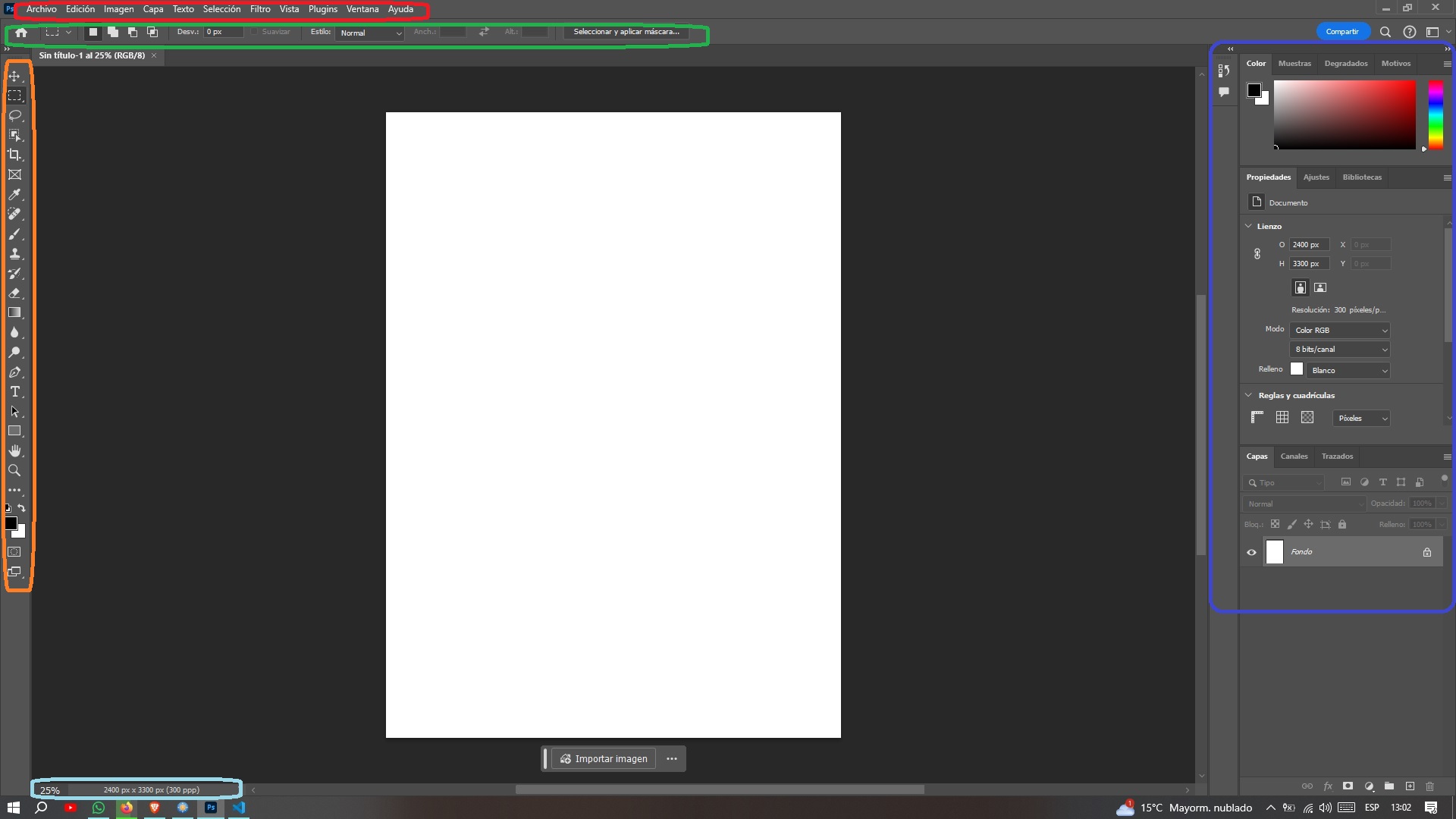
Zoom y Panorámica
En Photoshop, las herramientas de zoom y panorámica son esenciales para navegar y trabajar detalladamente en las imágenes. Aquí tienes una explicación de cada una:
Herramienta de Zoom
La herramienta de Zoom permite acercar o alejar la vista de la imagen para trabajar con mayor precisión en áreas específicas o ver la imagen completa. Se puede usar de varias maneras:
- Seleccionar la Herramienta de Zoom:
- Atajo de teclado: Presionar la tecla Z.
- Barra de herramientas: Hacer clic en el ícono de la lupa .
- Acercar y Alejar:
- Clic: Picar sobre la imagen para acercar.
- alt + clic: Picar manteniendo la tecla alt oprimida sobre la imagen para alejar.
- Atajos Adicionales:
- Acercar: ctrl + +, de la barra de menú se puede usar la secuencia Vista > zoom in >.
- Alejar: ctrl + -, Vista > zoom out >.
- Ajustar: ctrl + 0, ajusta la imagen para que ocupe todo el espacio disponible en la ventana o lienzo.
- 100%: ctrl + 1, ver la imagen al 100% de su tamaño real.
Herramienta de Panorámica
La herramienta de panorámica permite al usuario mover la vista de la imagen cuando está ampliada, facilitando la navegación sin cambiar el nivel de zoom.
Las formas en que se puede utilizar esta herramienta son las siguientes:
- Seleccionar la Herramienta de Mano (Panorámica):
- Atajo de teclado: Presionar la tecla m.
- Barra de herramientas: Hacer clic en el ícono de la mano
 .
.
- Moverse por la Imagen:
- Arrastrar: El usuario puede hacer clic y arrastrar la imagen para mover la vista a diferentes áreas.
- Atajos Adicionales:
- Barra Espaciadora: El usuario puede mantener presionada la barra espaciadora para activar temporalmente la herramienta de mano mientras usa otra herramienta, lo que permite mover la imagen sin cambiar de herramienta.
Uso Combinado
Para una navegación eficiente, el usuario puede combinar el uso de ambas herramientas:
- Mantener presionada la barra espaciadora mientras usa la herramienta de zoom permite al usuario moverse rápidamente por la imagen
- Utilizar los atajos de teclado para cambiar entre acercar/alejar y mover la imagen sin interrupciones.
Deshacer un Comando
En Photoshop, deshacer un comando es una acción común y esencial para corregir errores y revertir cambios no deseados.
Aquí se explican las distintas maneras en que el usuario puede deshacer un comando:
Atajo de Teclado para Deshacer
En Photoshop, deshacer un comando es una acción común y esencial para corregir errores y revertir cambios no deseados.
Aquí se explican las distintas maneras en que el usuario puede deshacer un comando:
- Deshacer el último comando: El usuario puede presionar Ctrl + Z.
- Rehacer el comando deshecho: El usuario puede presionar Ctrl + Shift + Z.
Historial de Deshacer
Photoshop permite al usuario deshacer múltiples pasos utilizando el historial:
- Abrir el panel de Historia
- El usuario puede ir al menú Ventana > Historia para abrir el panel, con reborde azul.
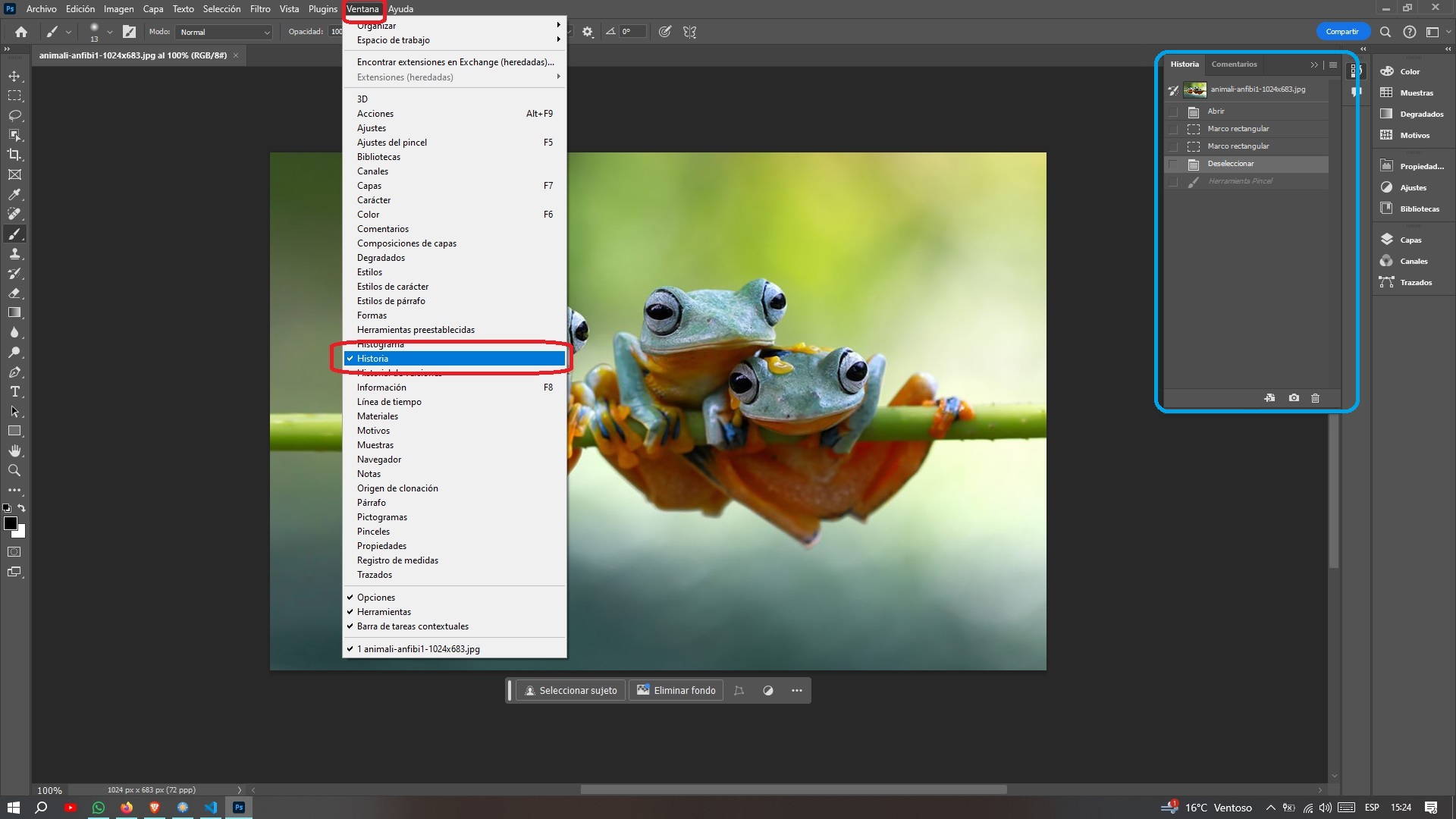
- Seleccionar un estado anterior: En el panel de Historia, el usuario verá una lista de todos los pasos realizados. Puede hacer clic en cualquier estado anterior para revertir la imagen a ese punto específico.
Menú de Edición
El usuario también puede deshacer comandos utilizando el menú de edición:
- Deshacer: El usuario puede ir al menú Edición > Deshacer > para revertir el último comando.
- Rehacer: El usuario puede ir al menú Edición > Rehacer > para aplicar nuevamente el comando deshecho.
Alternar entre el Último Comando y el Anterior
En versiones recientes de Photoshop, Ctrl + Z permite alternar entre el último comando y el anterior, lo que facilita la revisión rápida de cambios.
Configuración Personalizada
El usuario puede ajustar las preferencias de historial de deshacer:
- Acceder a las Preferencias: El usuario puede ir al menú Edición > Preferencias > Rendimiento > Estado de Historia .
-
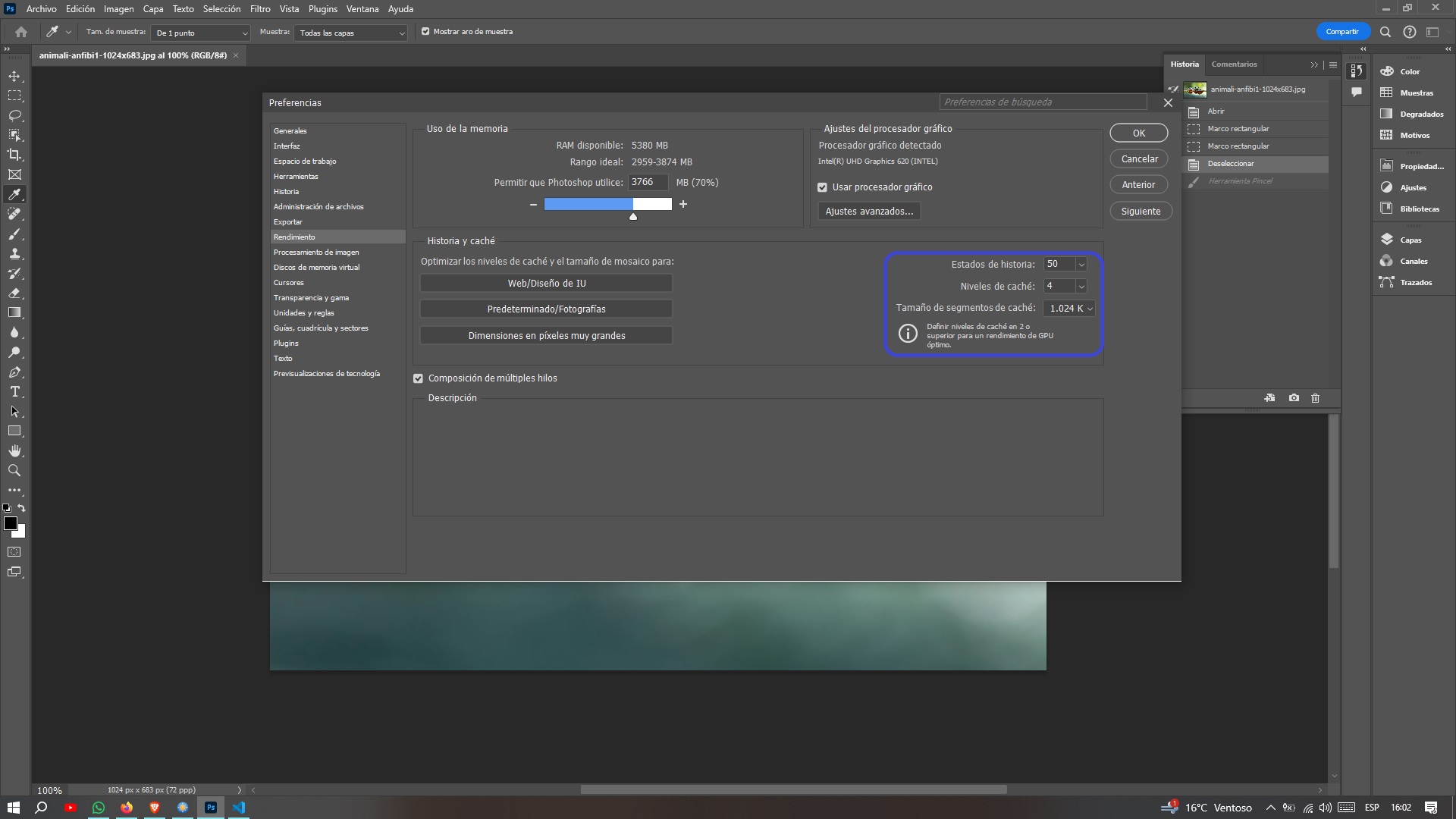
- Ajustar Niveles de Historia: En la sección de rendimiento, el usuario puede ajustar el número de niveles de historia para definir cuántos pasos pueden deshacerse.
Guardar Archivos
Guardar archivos en Photoshop es una tarea fundamental para asegurarse de que el trabajo realizado se conserve y pueda ser accesible en el futuro.
A continuación se describen los métodos y opciones disponibles para guardar archivos en Photoshop:
Guardar un Archivo
- Guardar
- Atajo de teclado: El usuario puede presionar Ctrl + s en Windows.
- Menú: El usuario puede ir al menú Archivo > Guardar >.
- Guardar como...
- Atajo de teclado: El usuario puede presionar Ctrl + Shift + s en Windows.
- Menú: El usuario puede ir al menú Archivo > Guardar Como...>.
Formatos de Archivo
Photoshop ofrece una variedad de formatos de archivo para guardar el trabajo, cada uno con sus propias características y usos:
- PSD (Photoshop Document): Es el formato nativo de Photoshop y guarda todas las capas, efectos y ajustes. Ideal para editar posteriormente.
- JPEG: Un formato de imagen comprimido. Adecuado para fotografías y para compartir en línea, pero no guarda información de capas.
- PNG: Un formato de imagen sin pérdidas que admite transparencias. Utilizado comúnmente para gráficos web.
- TIFF: Un formato de alta calidad que admite capas. Utilizado en la impresión profesional y la publicidad.
- GIF: Un formato de imagen limitado a 256 colores, adecuado para gráficos simples y animaciones.
- PDF: Un formato de documento que puede incluir imágenes de alta calidad y texto. Ideal para impresiones y presentaciones.
- Otros formatos: Photoshop también permite guardar en otros formatos como BMP, EPS, y más, dependiendo de las necesidades específicas del proyecto.
Guardar para Web
Para optimizar imágenes para la web, Photoshop ofrece una opción especial:
- Guardar para Web (Exportar como):
- Menú: El usuario puede ir al menú Archivo > Exportar > Guardar para Web (heredado) o Exportar como >.
- Opciones: Permite al usuario ajustar la calidad de la imagen, el formato, y otros parámetros para optimizar el archivo para uso en línea.
Guardar Automáticamente
Photoshop tiene una función de guardado automático que puede ser configurada para proteger contra la pérdida de datos:
- Acceder a las Preferencias: El usuario puede ir al menú Edición > Preferencias > Manejo de archivos >.
- Configuración de Guardado Automático: En esta sección, el usuario puede habilitar y ajustar la frecuencia del guardado automático.
Versiones de Documentos en la Nube
Photoshop también permite guardar y gestionar documentos en la nube:
- Guardar en la Nube:
- Menú: El usuario puede ir al menú Archivo > Guardar como... > y elegir Documentos en la nube.
- Ventajas: Permite acceder a los archivos desde cualquier dispositivo con Photoshop y mantiene un historial de versiones.