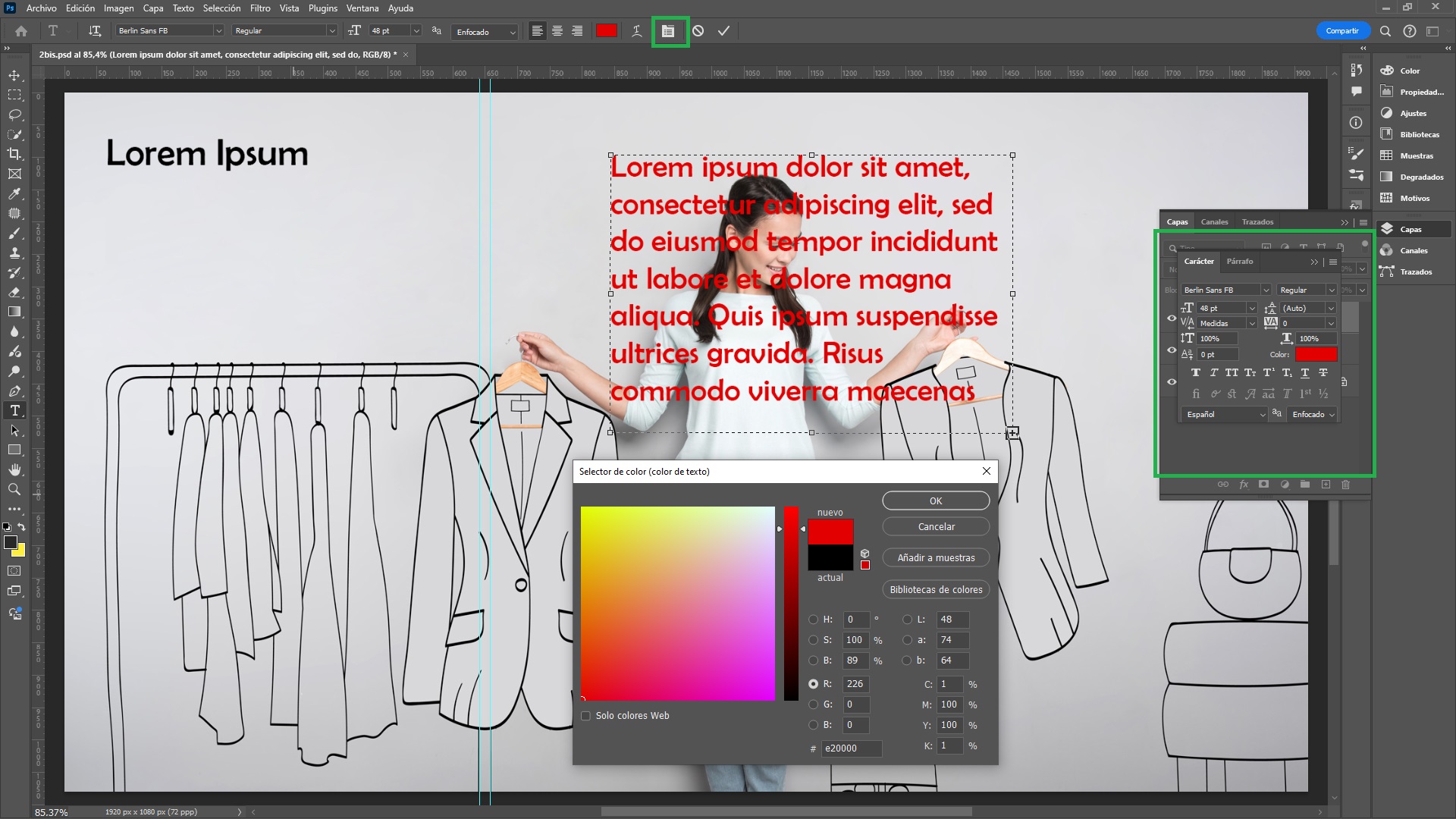Textos
El manejo de textos en Adobe Photoshop es una habilidad fundamental para diseñadores gráficos, artistas digitales y profesionales de la edición de imágenes. Aunque Photoshop es principalmente conocido como una herramienta de edición de imágenes, sus capacidades para trabajar con texto son sorprendentemente robustas y versátiles. Este artículo explorará las funciones clave para crear, editar y estilizar texto en Photoshop.
Agregar Textos
La herramienta de texto en Photoshop ofrece cuatro opciones principales para trabajar con texto. Estas opciones permiten crear y manipular texto de diferentes maneras, adaptándose a las necesidades específicas de la composición. Las cuatro opciones son:
- Herramienta Texto Horizontal (T): Es la opción más común y se utiliza para crear y editar texto en una línea horizontal. Es ideal para la mayoría de las situaciones donde se necesita texto alineado de izquierda a derecha.
- Herramienta Texto Vertical: Permite crear y editar texto en una línea vertical, donde los caracteres se apilan uno sobre otro. Esta opción es útil cuando se desea un diseño con texto orientado verticalmente, como en algunos estilos de diseño asiático o en composiciones creativas.
- Herramienta Máscara de Texto Horizontal: Crea una selección en forma de texto horizontal, en lugar de texto editable. Es útil para crear recortes de texto a partir de imágenes o para aplicar efectos a través de la selección.
- Herramienta Máscara de Texto Vertical: Similar a la herramienta de máscara de texto horizontal, pero crea la selección en forma de texto vertical. Es útil para crear efectos de recorte o máscaras con un texto orientado verticalmente.
Herramienta de texto Horizontal
- Seleccionar la herramienta:
- En la barra de herramientas seleccionar la Herramienta Textos.

- La forma rápida de seleccionarla es presionando la tecla t.
- En la barra de herramientas seleccionar la Herramienta Textos.
- Barra de Opciones: Cuando se escoge esta herramienta se tiene las siguientes opciones:
- Tipografías: Se obtiene una lista con todas las tipografías que se tiene instaladas.
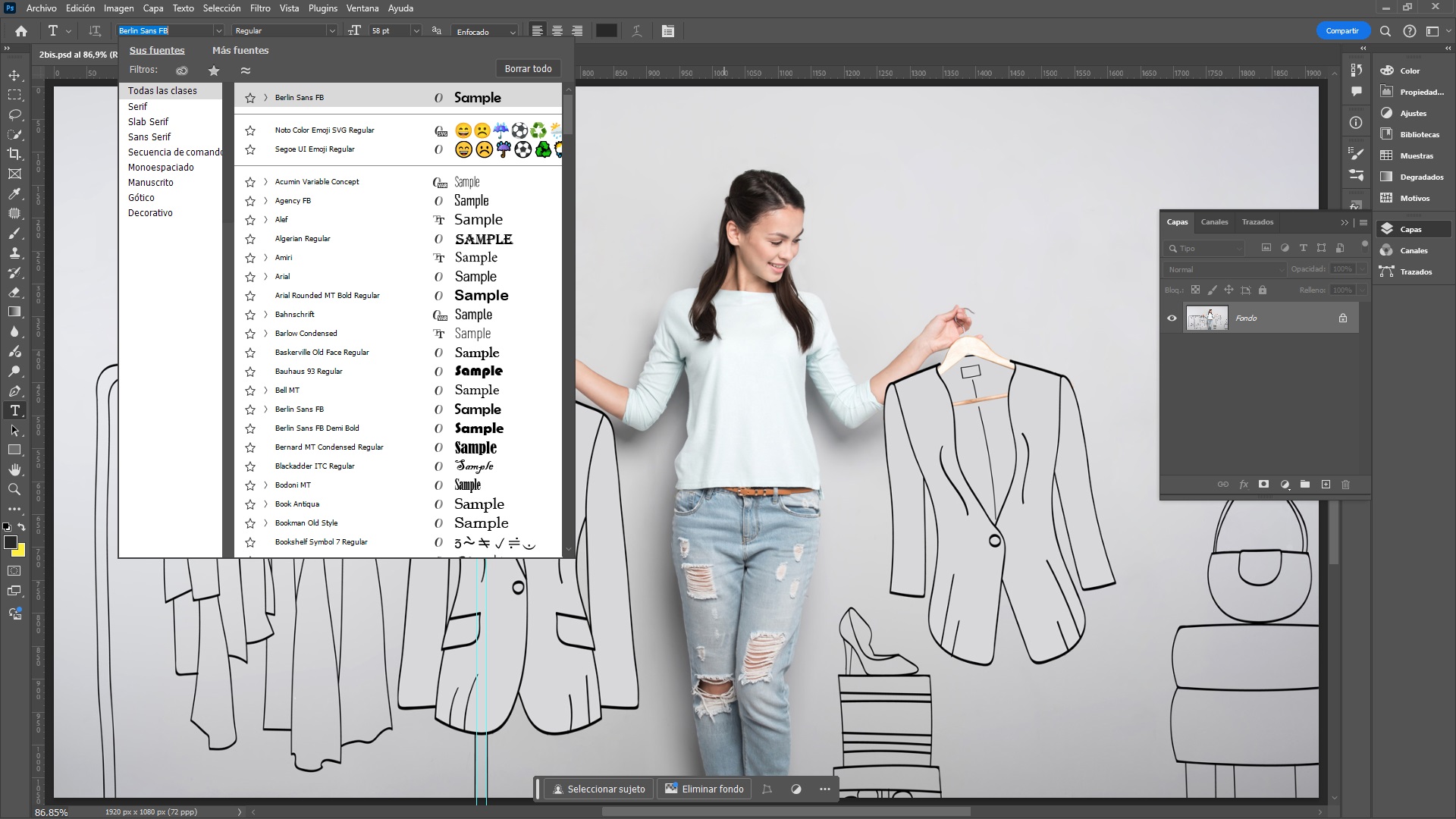
- Propiedades de la Tipografía: Se listan las propiedades que tiene la tipografía escogida.

- Tamaño de la Tipografía: Se muestra los tamaños disponibles para la tipografía.

- Nivel de Nitidez de la Tipografía: Se muestra los diferentes niveles de nitidez que tiene la tipografía.
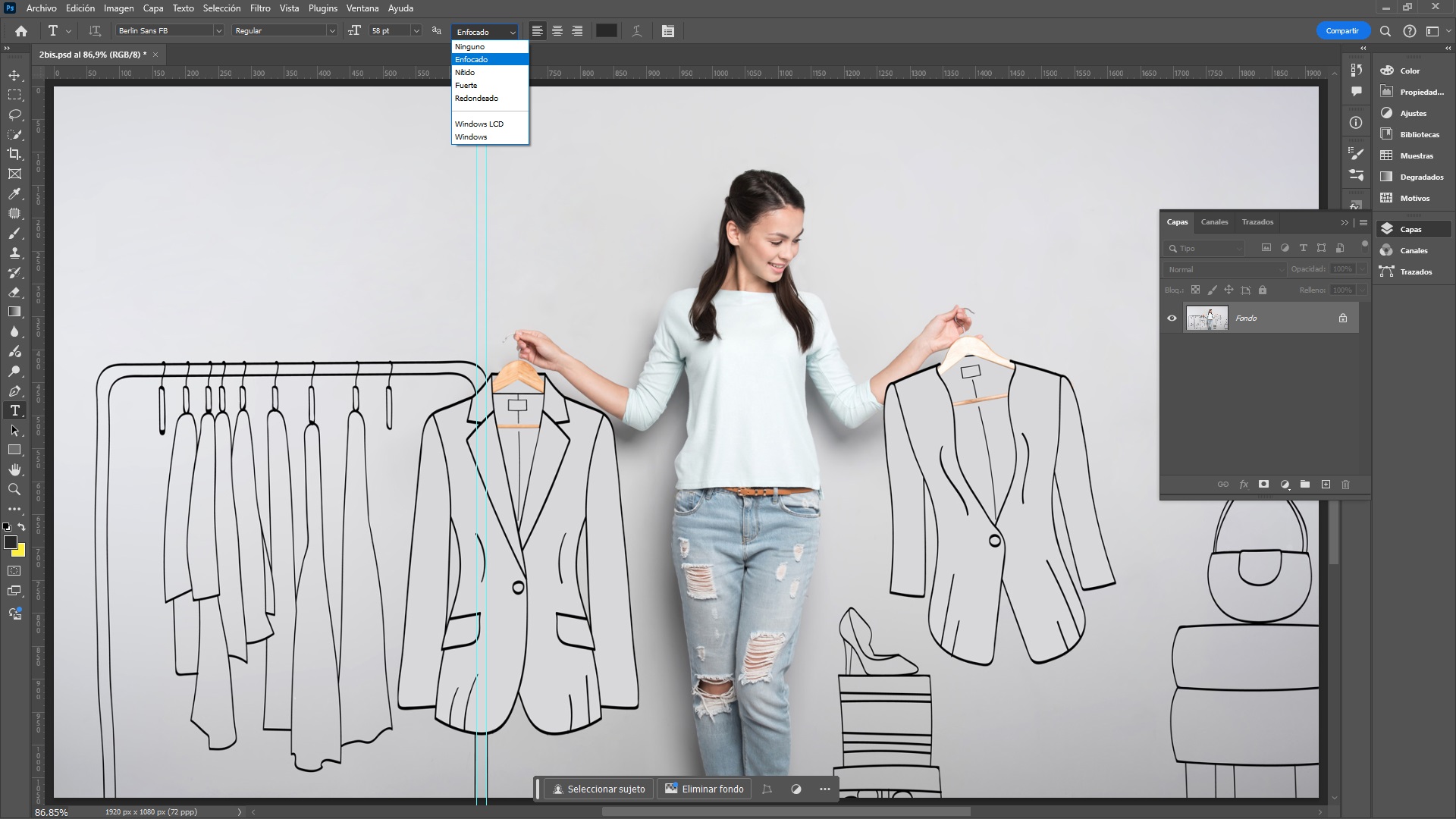
- Opciones de Alineación: Se tiene las tres opciones básicas de alineamiento del texto.

- Color de la Tipografía: Se muestra los diferentes colores.
 En esta ventana se tiene el cuentagotas y el selector de colores
En esta ventana se tiene el cuentagotas y el selector de colores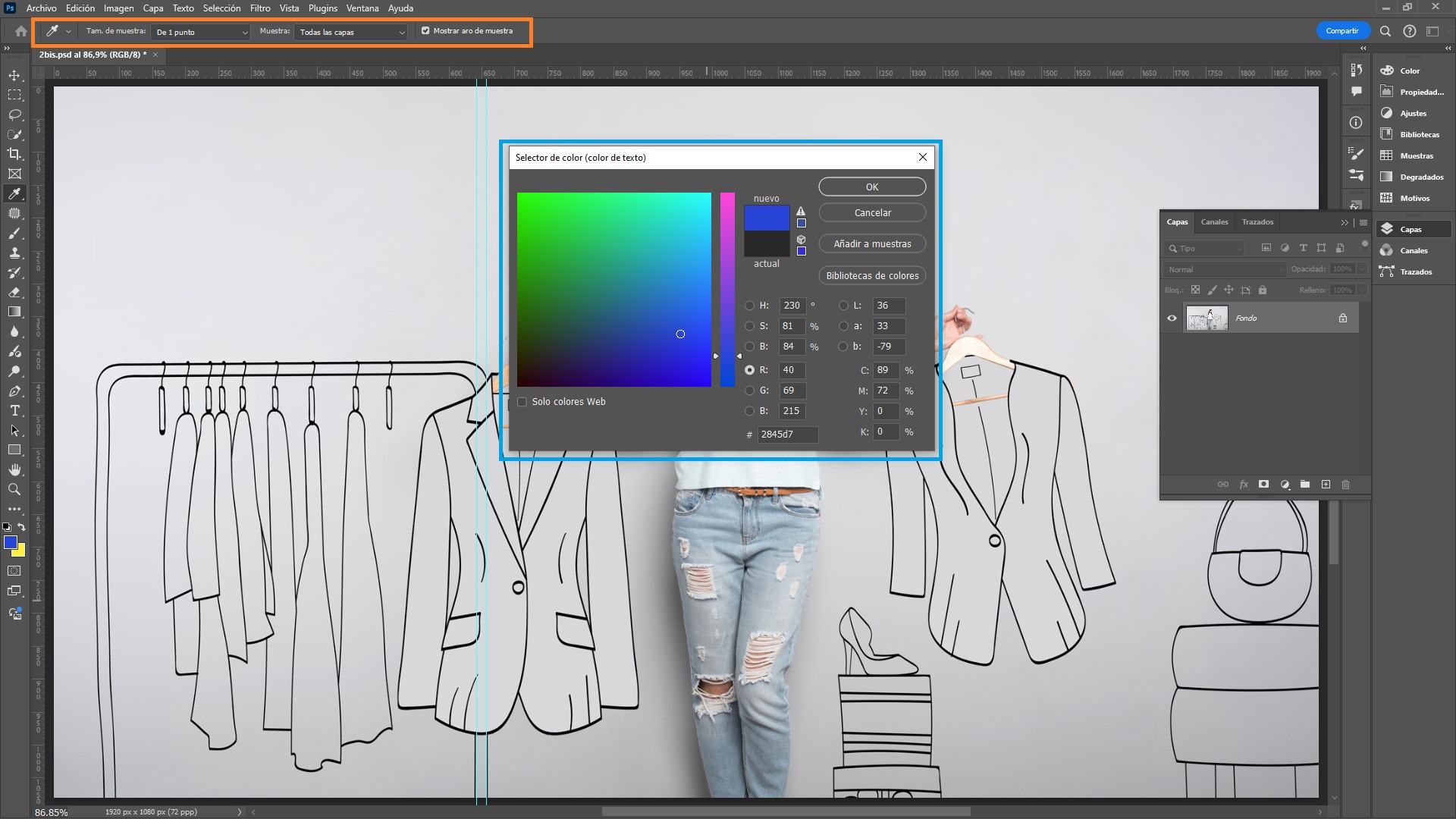
- Forma de la Tipografía.
- Alternar entre panel de capas y de carácter/párrafo: Se muestra alternadamente el panel de capas y de carácter/párrafo por cada vez que se hace clic sobre este botón.
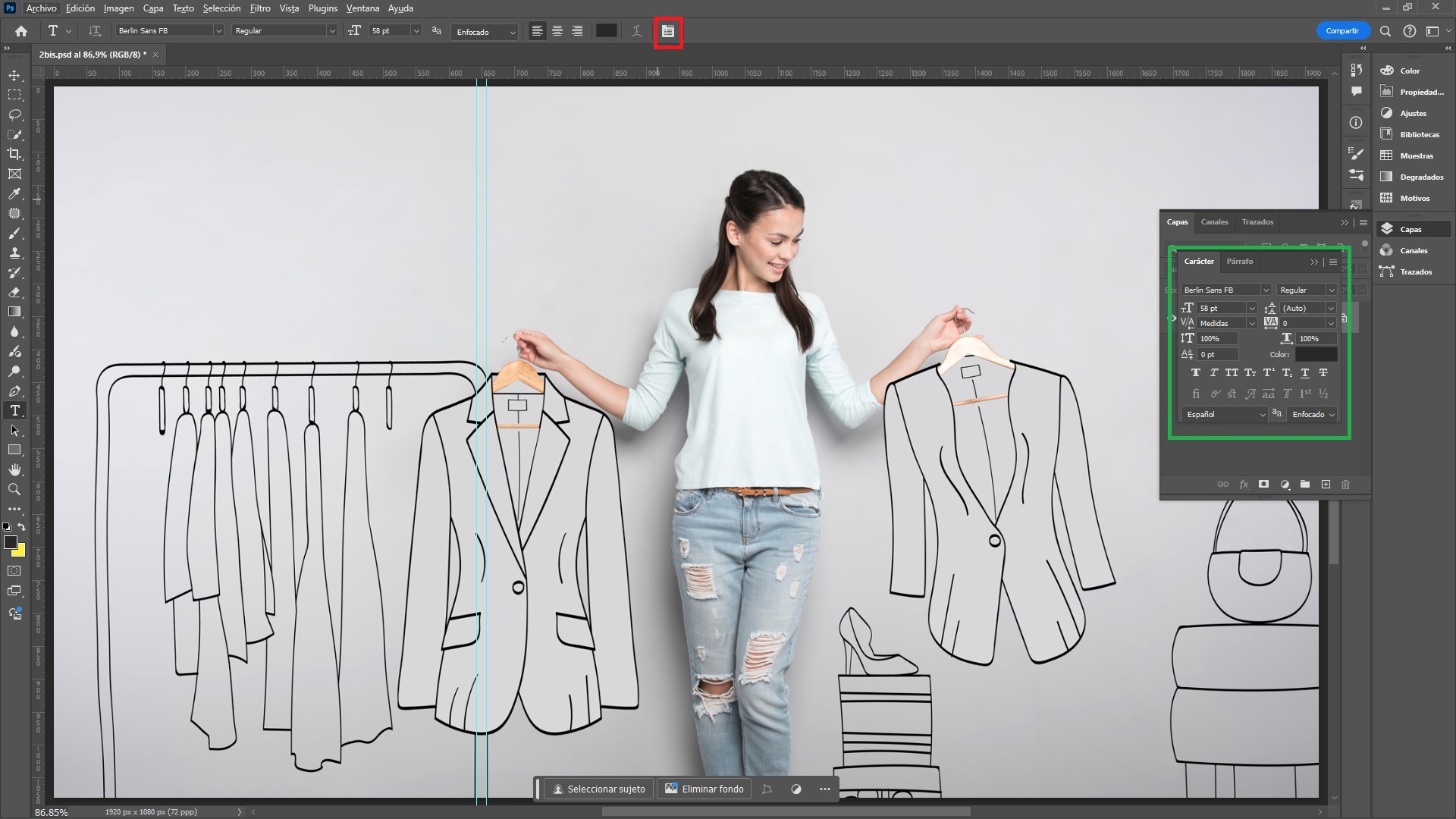
- Tipografías: Se obtiene una lista con todas las tipografías que se tiene instaladas.
- Uso de la Herramienta Texto: Al hacer clic en cualquier parte de la pantalla, aparece automáticamente un texto simulado 'Lorem ipsum' y se crea una nueva capa donde se alojará el texto. Al terminar de escribir lo que se necesite hacer clic sobre el signo de verificación, para su confirmación. Notar que el texto ahora no tiene el fondo obscuro:
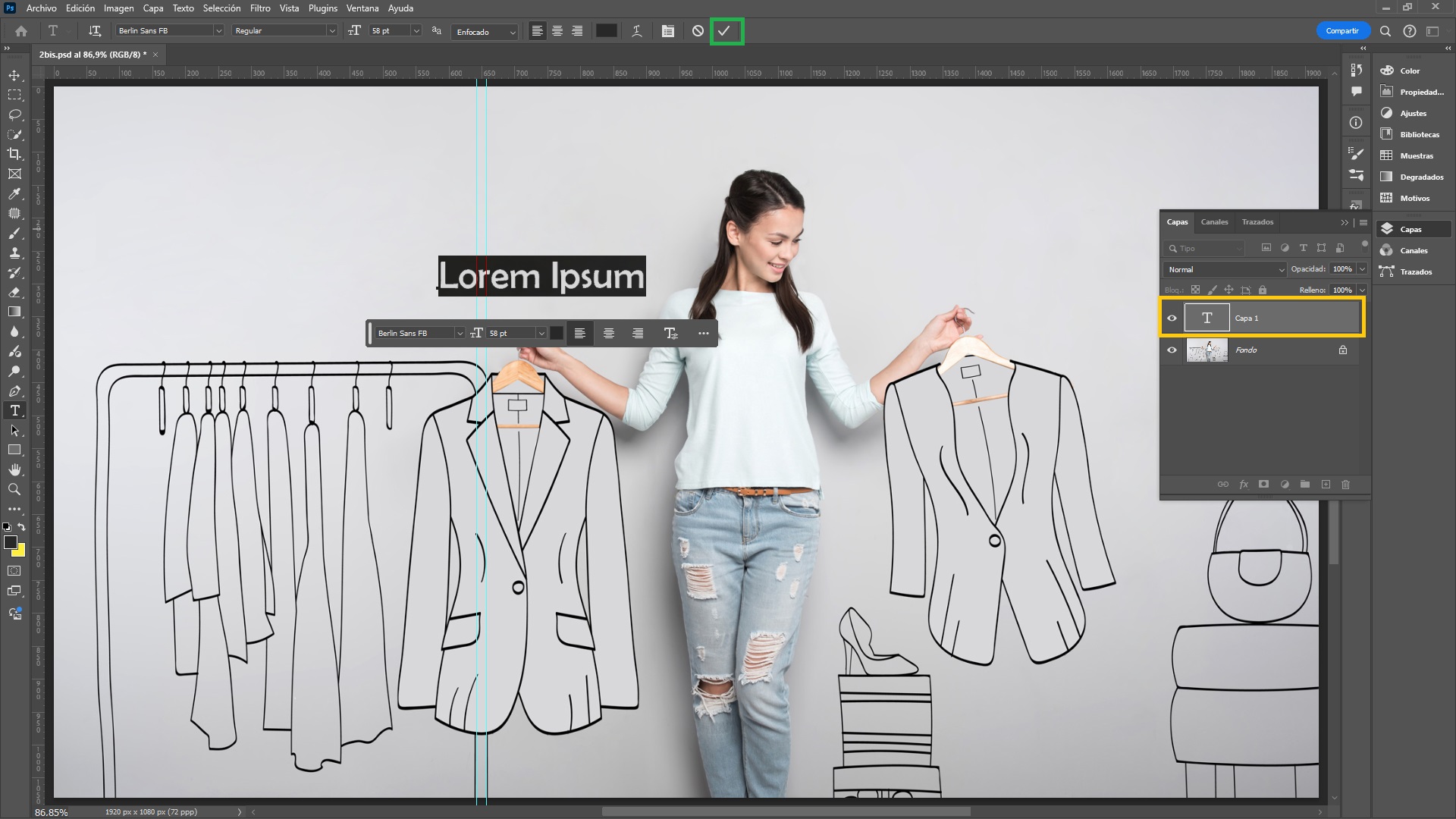 Una vez verificado en esta posición, el texto se puede mover libremente y colocar en el lugar deseado con la herramienta de mover.
Una vez verificado en esta posición, el texto se puede mover libremente y colocar en el lugar deseado con la herramienta de mover.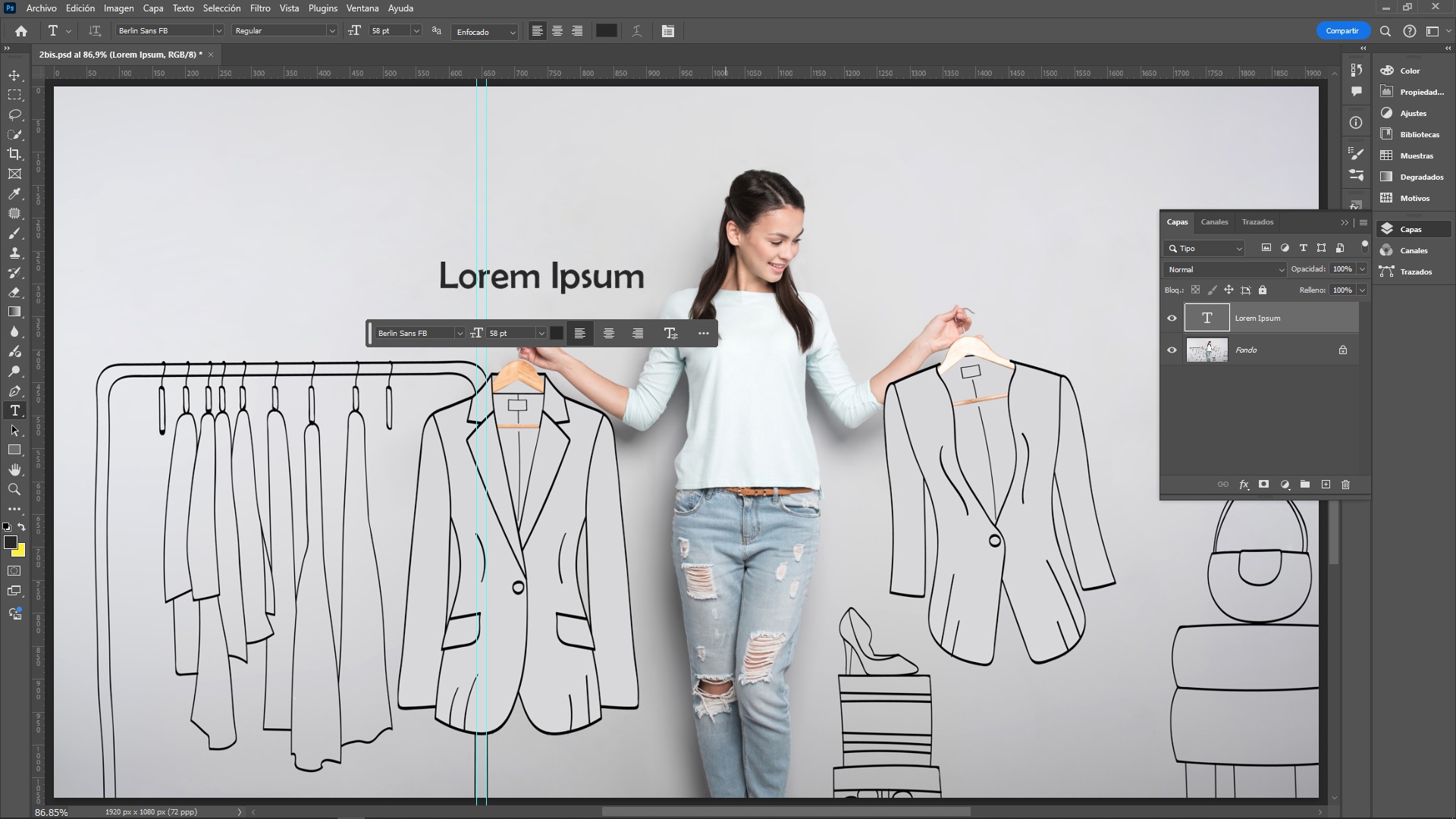
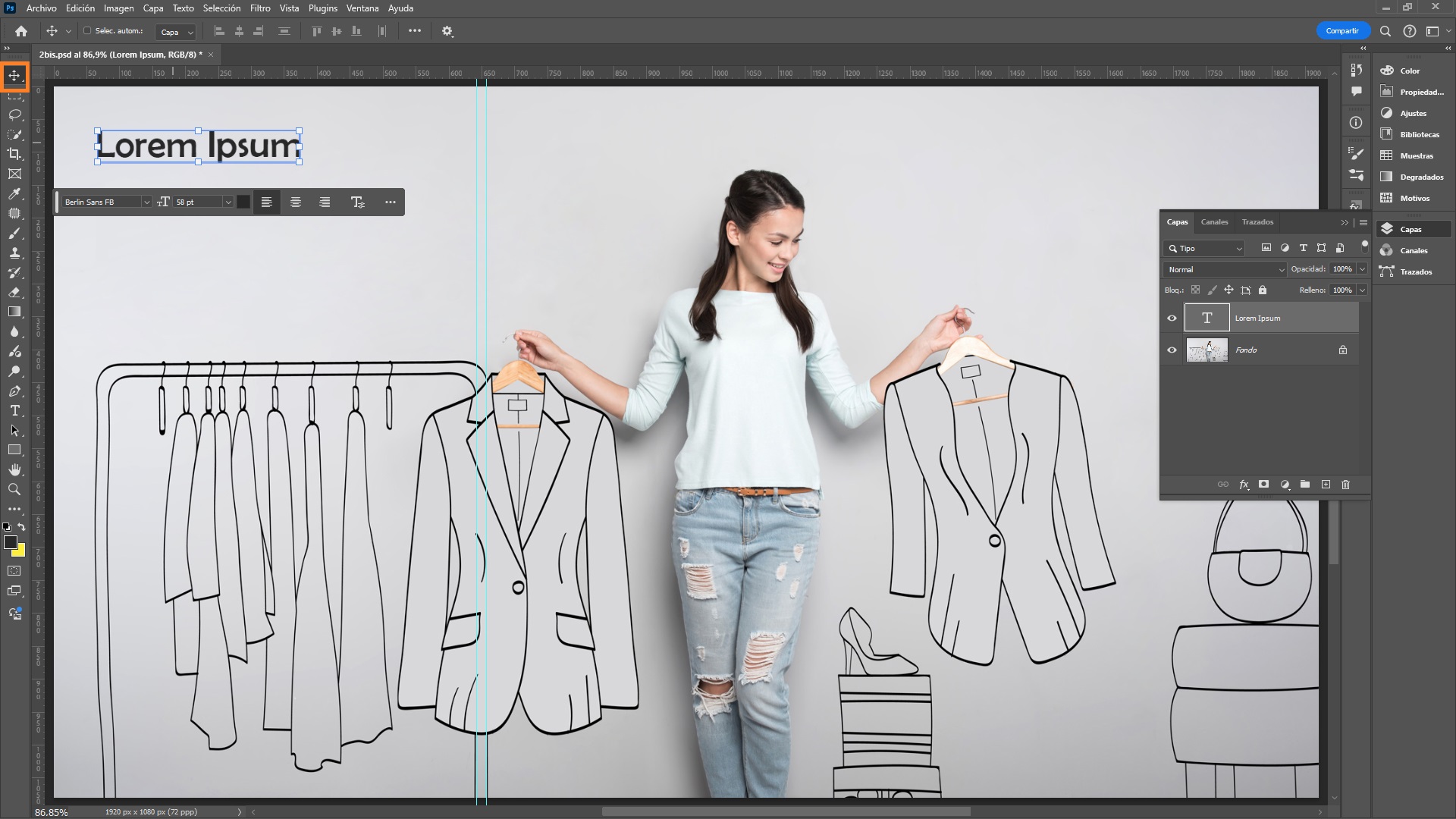
Texto en Área
- Seleccionar Las Herramientas: Para crear este tipo de texto, es necesario seguir estos pasos:
- Utilizar la herramienta de Marco.
- Usar la herramienta de Texto.
- Crear el cuadro de texto arrastrando el cursor del ratón mientras se mantiene presionado el botón izquierdo.
- Al soltar el botón izquierdo del ratón, el cuadro se rellenará automáticamente con el texto simulado 'Lorem ipsum'.
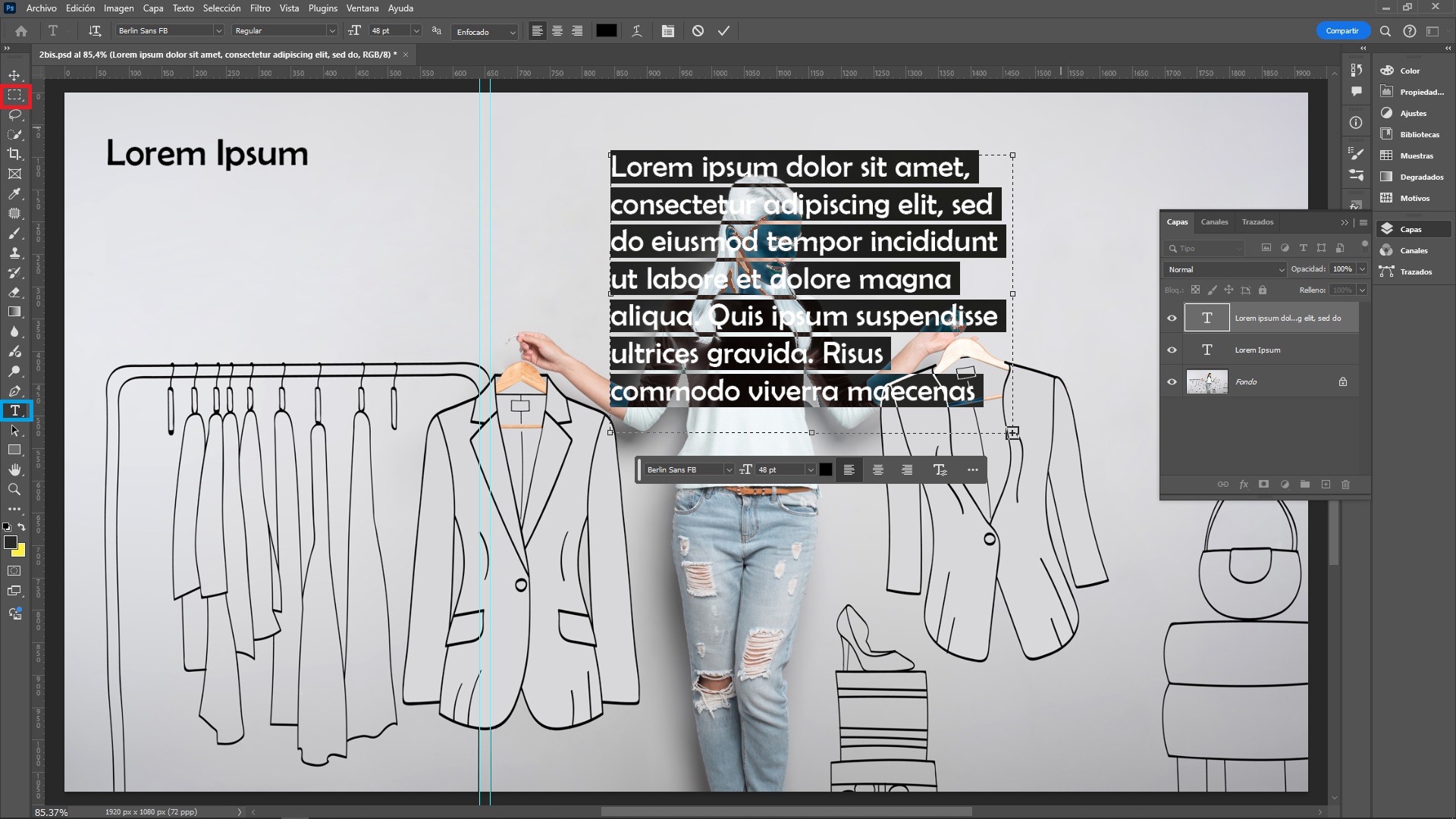
Editar Textos
- Edición del Texto: Para la edición del texto se debe hacer doble clic sobre la miniatura de la capa de texto en el panel de capas. Otra forma de editar el texto es hacer click en la herramienta Texto.
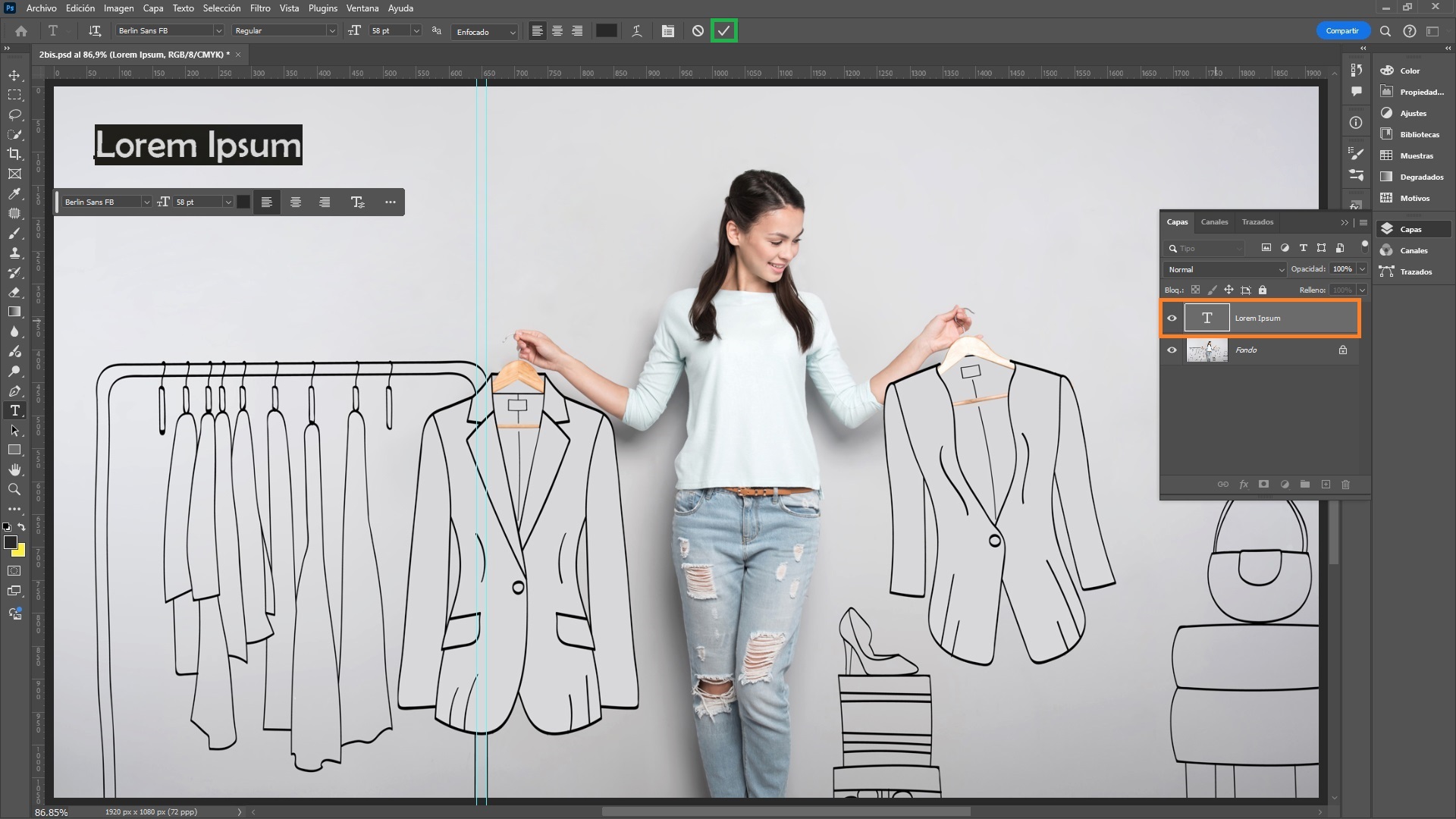 Como se puede ver, el color del fondo del texto se convierte en negro y queda listo para su edición.
Como se puede ver, el color del fondo del texto se convierte en negro y queda listo para su edición.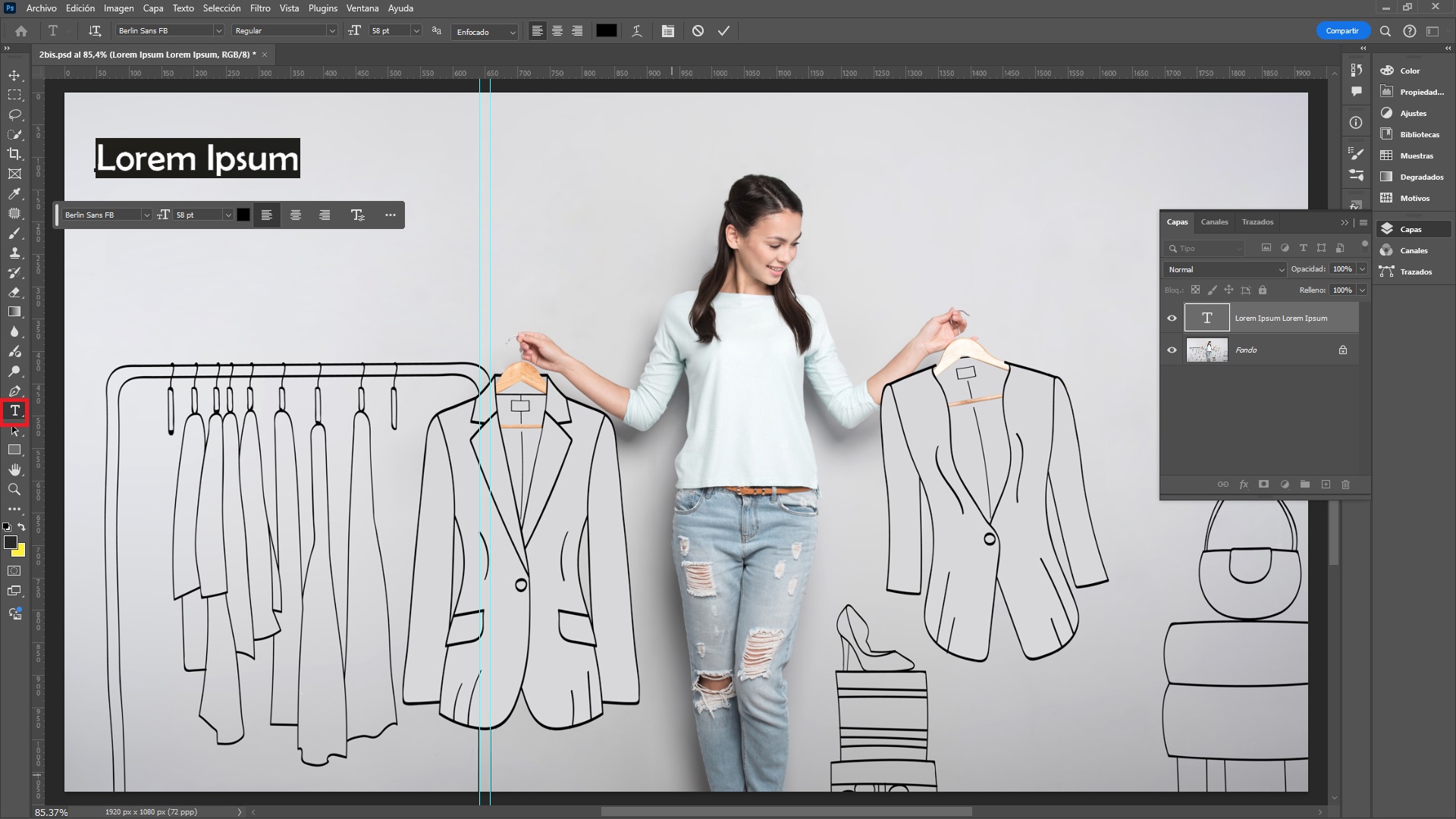 El texto fue editado: se modificó su posición y color, se agregaron palabras y, finalmente, se confirmó la edición mediante el símbolo de confirmación.
El texto fue editado: se modificó su posición y color, se agregaron palabras y, finalmente, se confirmó la edición mediante el símbolo de confirmación.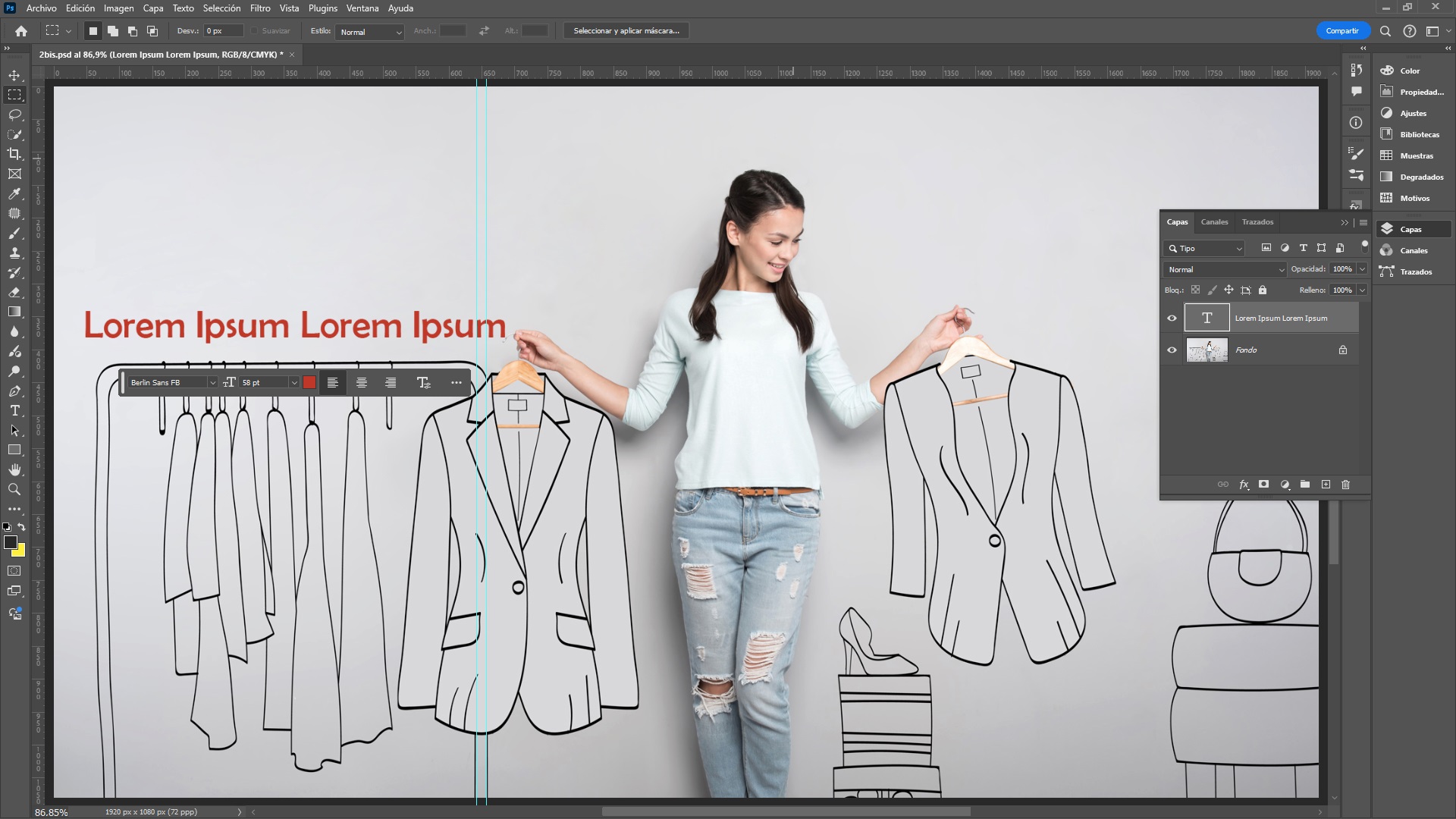
- Alternar entre panel de capas y de carácter/párrafo: Es otra forma de editar el texto. Con esta opción se muestra alternadamente el panel de capas y de carácter/párrafo por cada vez que se hace clic sobre este botón. Con el panel de carácter/párrafo se puede editar el texto.
Con esta opción, es posible realizar ajustes en distintos parámetros, tanto para caracteres individuales como para bloques de texto más extensos.